概要
MYページの「購入履歴ページ」「お届け先追加・変更画面」「定期購入お申し込み履歴ページ」「クレジットカード情報変更画面」の表示仕様を指定します。
設定方法
MYページの「購入履歴ページ」、「定期購入お申し込み履歴ページ」の表示仕様を変更する、「お届け先追加・変更画面」、「クレジットカード情報変更画面」を利用するには以下の設定が必要です。
・MYページTOP
・お届け先追加・変更画面 (必須)
・クレジットカード情報変更画面
・購入履歴一覧
・購入履歴詳細
・定期購入お申し込み履歴ページ
・通常ポイント履歴ページ
設定画面
基本設定>カートシステム設定>[MYページ機能設定]タブ
MYページTOP
MYページTOPを表示時に店舗からのお知らせをPOPUPで表示するかを設定できます。
お知らせの内容は、デザインPC/SP>[MYページ]タブから設定できます。

お届け先追加・変更
購入フロー、およびMYページのお届け先追加・変更画面にてお届け先の「追加」「変更」「削除」ボタンの表示/非表示を設定します。確認方法は<こちら>

| 項目 | 内容 |
|---|---|
| お届け先の追加 | お届け先の追加ボタンを表示しないか表示するか選択してください。 |
| お届け先の変更 | お届け先の変更ボタンを表示しないか表示するか選択してください。 |
| お届け先の削除 | お届け先の削除ボタンを表示しないか表示するか選択してください。 |
クレジットカード情報変更画面
MYページのクレジットカード情報の登録画面でのクレジットカード登録・更新に関する制限を設定します。
確認方法は<こちら>

| 項目 | 内容 |
|---|---|
| 追加・更新エラー回数制限 | |
| 制限使用有無 | 追加・更新エラー回数制限を「使用しない」「使用する」から選べます。 |
| エラー回数 | 追加・更新エラーとなる回数を設定できます。 ※制限使用有無で「使用する」を選択した時だけ設定できます。 |
| エラー解除までの時間 | エラー解除までの時間を設定できます。 ※制限使用有無で「使用する」を選択した時だけ設定できます。 |
| クレジットカード実績制限 | |
| 制限使用有無 | クレジットカードの不正利用を防止することができる機能です。 クレジットカード実績制限を[使用しない][使用する]から選べます。 楽楽リピート内で一度も利用実績がないカードについて「クレジットカード実績制限」の制限対象となります。 ※対象ページはhttps://〇〇〇〇/change_card.php のみです。 ※定期のお支払方法変更画面や購入フローの中でクレジットカードを登録することは可能です。 |
購入履歴一覧
購入履歴一覧ページの表示から除外する受注ステータスと、受注分類の設定ができます。
CSVダウンロードボタンの設定ができます。
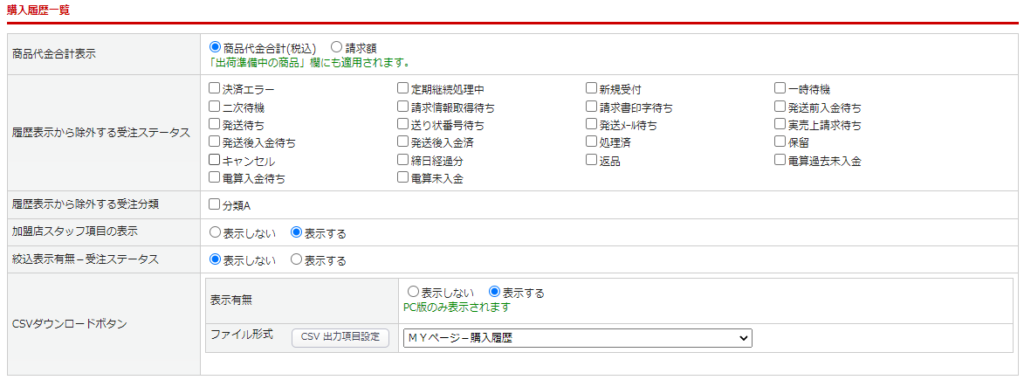
購入履歴詳細
MYページの購入履歴詳細ページに表示させる各項目について表示内容を設定します。確認方法は<こちら>
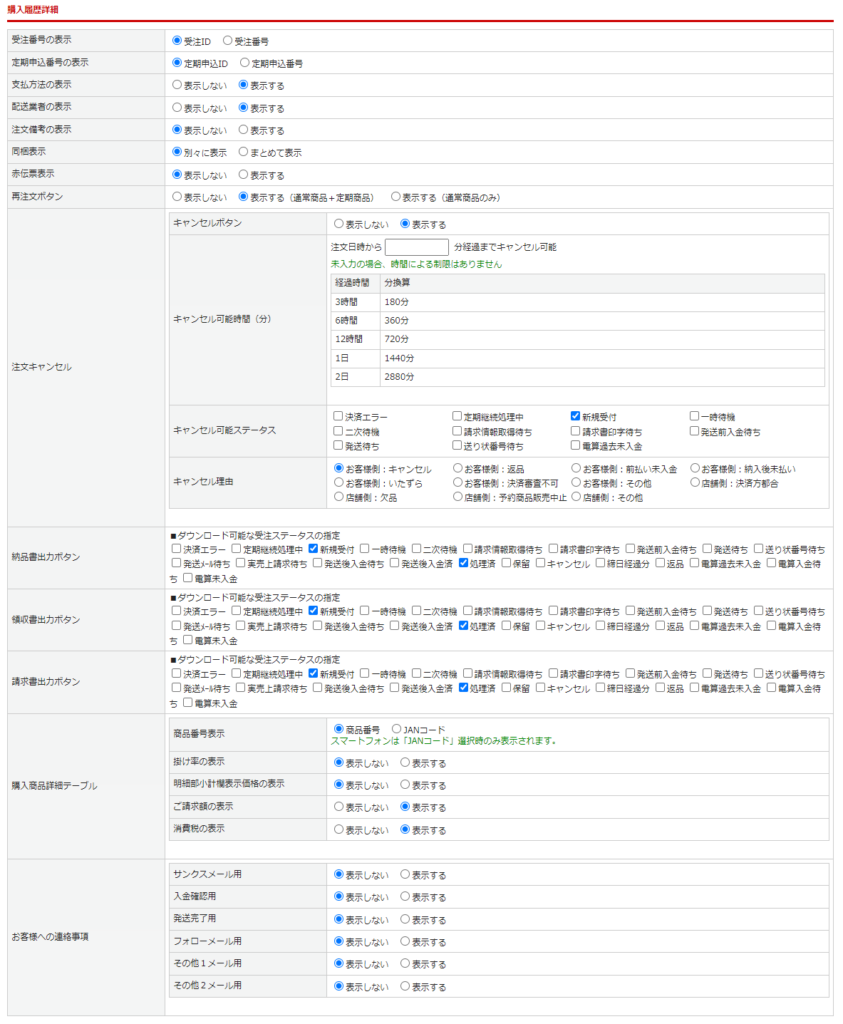
| 項目 | 内容 |
|---|---|
| 受注番号の表示 | 受注番号の表示を[受注ID][受注番号]から選べます。 |
| 定期申込番号の表示 | 定期申込番号の表示を[定期申込ID]か[定期申込番号]から選べます。 |
| 支払方法の表示 | 支払方法を[表示しない][表示する]から選べます。 |
| 配送業者の表示 | 配送業者を[表示しない][表示する]から選べます。 |
| 注文備考の表示 | 注文備考を[表示しない][表示する]から選べます。 |
| 同梱表示 | 同梱表示を[別々に表示][まとめて表示]から選べます。 |
| 再注文ボタン | 再注文ボタンを[表示する(通常商品+定期商品)][表示する(通常商品)][表示しない]から選べます。 |
| 注文キャンセル | キャンセルボタン:[表示しない][表示する]から選べます。 キャンセル可能時間(分):キャンセル可能時間の時間設定を行います。 未入力の場合、時間による制限はありません。 キャンセル可能ステータス:キャンセル可能なステータスを設定します。 キャンセル理由:キャンセル理由を設定します。 ※MYページ注文キャンセル機能(有償)導入時にご利用が可能になります。ご希望の場合にはサポートまでご連絡ください。 |
| 納品書出力ボタン | ダウンロード可能な受注ステータスの指定・設定を行います。 |
| 領収書出力ボタン | ダウンロード可能な受注ステータスの指定・設定を行います。 |
| 請求書出力ボタン | ダウンロード可能な受注ステータスの指定・設定を行います。 |
| 購入商品詳細テーブル | 購入商品詳細テーブルの項目の[表示する][表示しない]から選べます。 |
| お客様への連絡事項 | それぞれのメールカテゴリごとに[表示する][表示しない]から選べます。 |
定期購入お申し込み履歴ページ
定期購入お申し込み履歴のお届け商品の小計表示を「標準販売価格」と「販売価格(参考)」から選べます。
確認方法は<こちら>

通常ポイント履歴ページ
※こちらはオプション機能ご利用の場合のみ表示されます。
MYページに表示するポイント履歴の項目タイトルと表示有無を設定します。
詳細は<こちら>

確認方法
各機能で購入履歴画面を確認できます。
MYページTOP
MYページTOPを開くと、確認できます。詳しくは<こちら>
お届け先追加・変更
MYページ
MYページトップの「お届け先追加・変更」から確認できます。
URL: https://{ドメイン}/mypage/delivery.php

【お届け先追加】・「変更」・「削除」ボタンが表示されます。
このボタンの表示は、<お届け先追加・変更画面設定>の設定内容が反映されます。

購入フローページ
商品の購入の際にも「お届け先入力内容の修正」から確認出来ます。

【 お届け先追加】・「変更」・「削除」ボタンが表示されます。
このボタンの表示は、<お届け先追加・変更画面設定>の設定内容が反映されます。

購入履歴ページ
MYページ
MYページトップの「購入履歴」から確認できます。
URL: https://{ドメイン}/mypage/history_list.php

購入履歴が表示されます。
このページは、<購入履歴ページ>の設定内容が反映されます。



定期購入お申し込み履歴ページ
MYページ
MYページトップの「定期購入お申し込み履歴」の「お申し込み内容の確認・変更」から確認できます。
URL: https://{ドメイン}/mypage/periodical_order.php


お届け商品小計の表示価格が「標準販売価格」、「販売価格(参考)」のどちらかを表示させます。
この表示内容は、<定期購入お申し込み履歴ページ>の設定内容が反映されます。



クレジットカード情報変更画面
MYページ
MYページトップの「クレジットカード情報の変更」から確認できます。
URL: https://{ドメイン}/mypage/change_card.php

設定回数以上追加・更新エラーになると、
「クレジットカード登録が制限されています。」と表示され、追加・更新が出来なくなります。
この設定は、<クレジットカード情報変更画面>の設定内容が反映されます。

また、クレジットカード実績制限を「使用する」に設定すると、取引状態が実売上済みの受注データが0件の場合、
クレジットカードの追加・更新が制限され、登録カード番号入力項目が非表示になります。

注意事項
・購入履歴ページについて
購入履歴の注文内容詳細で、過去に送ったメールを全て表示させたい場合には、「お客様への連絡事項」を全て[表示する]にして下さい。
・お届け先追加・変更について
商品の購入の際【お届け先入力内容の修正】をクリックすると、【新しいお届け先を追加する】と【今回のみ別のお届け先に送る】というボタンも表示されます。
【新しいお届け先を追加する】ボタンは注文者とは別にお届け先を設定して、そのお届け先を次回以降のために登録しておくというものです。
【今回のみ別のお届け先に送る】ボタンは注文者とは別にお届け先を設定して、そのお届け先は今後使う予定はないので登録はしないというものです。
ただし、このボタンは定期購入商品の場合にはご使用をお勧めしておりません。
定期購入商品の場合【今回のみ別のお届け先に送る】ボタンは、今回のみではなく今後の定期購入のお届け先として登録されてしまう仕様となっているためです。

定期購入商品のお取り扱いがある場合には、以下のどちらかをおすすめします。
1.「お届け先の追加」は使わないで以下の設定にする
基本設定>カートシステム設定>「MYページ機能設定」タブ>お届け先追加・変更画面
お届け先の追加 表示しない
お届け先の変更 表示しない 表示する (どちらか)
お届け先の削除 表示しない

2.「今回のみ別のお届け先に送る」についての注意書きを記載する。
※こちらの設定は、デザイン管理>画面メッセージ設定で設定出来ます。
よくある質問
MYページ機能一覧
MYページでの定期お申し込み内容変更について
MYページでのポイント履歴機能
MYページでの会員退会機能
MYページ機能設定 購入履歴ページ/定期購入お申し込み履歴ページ

