概要
対象の顧客を絞り込み、メルマガの配信内容を設定し、配信(配信予約)します。
設定画面
流れは以下の通りです。
1. 配信先となる顧客情報を検索
メルマガ>配信内容設定
絞り込みパネルから条件を設定し、【この条件で検索する】ボタンをクリックして対象顧客を検索。
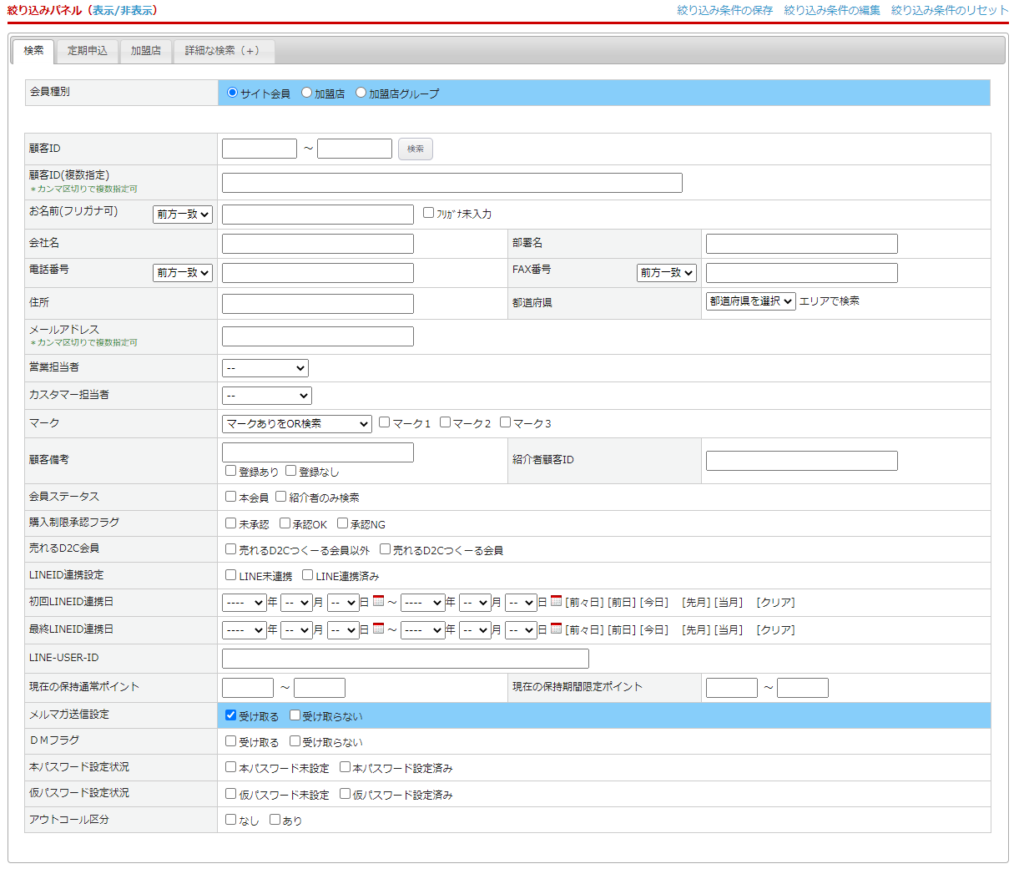
検索結果一覧と、【配信内容を設定する】ボタンが表示されます。
検索結果全ての顧客を対象にメールを送信しますので、検索結果を十分にご確認下さい。
【配信内容を設定する】ボタンをクリックし、配信内容設定画面へ遷移します。
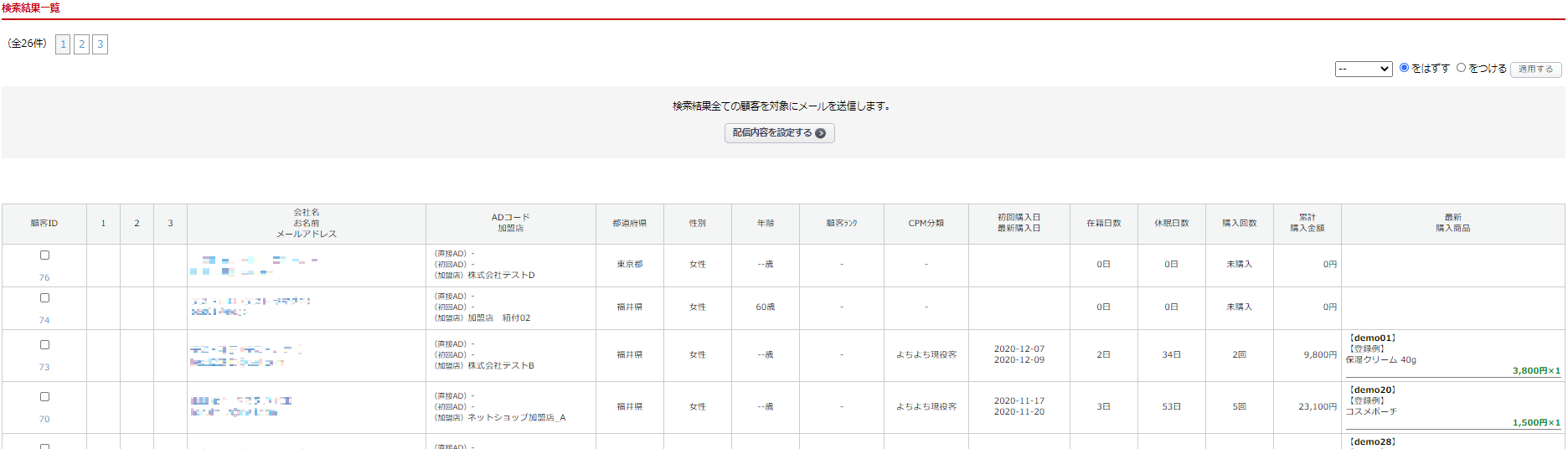
絞り込みパネル 項目詳細
絞り込みパネル>検索
| 会員種別 | 対象の会員種別を選択 | ||
|---|---|---|---|
| 顧客ID | 顧客ID | ||
| 顧客ID(複数指定) | 顧客IDをカンマ区切りで複数指定可 | ||
| お名前(フリガナ可) | 顧客名(フリガナ入力も可能) | ||
| 会社名 | 会社名 | 部署名 | 部署名 |
| 電話番号 | 顧客の電話番号 | FAX番号 | 顧客のFAX番号 |
| 住所 | 顧客の住所 | 都道府県 | プルダウンから選択するか、 「エリアで検索」をクリックするとエリアの一覧が表示されます。 対象のエリアを選択する。 |
| メールアドレス | 顧客のメールアドレス | ||
| 営業担当者 | プルダウンから対象の営業担当者を選択する | ||
| カスタマー担当者 | プルダウンから対象のカスタマー担当者を選択する | ||
| マーク | 検索対象となる「マーク」を指定します。 プルダウンより検索方法(設定あり/なし、AND/OR条件)を選択。 |
||
| 顧客備考 | 顧客備考 | 紹介者顧客ID | 紹介者顧客ID ※オプション利用時のみ表示されます |
| 会員ステータス | 対象の会員ステータスを選択 | ||
| 購入制限承認フラグ | 対象の購入制限承認フラグを選択 | ||
| 売れるD2C会員 | 対象の売れるネットD2Cつくーる会員を選択 ※オプション利用時のみ表示されます ※「売れるネット広告つくーる」 → 「売れるD2Cつくーる」 にサービス名称が変更となっています |
||
| LINEID連携設定 | 対象のLINEID連携設定を選択 ※オプション利用時のみ表示されます |
||
| 初回LINEID連携日 | 期間を選択し、初回のLINEID連携日で検索可 ※オプション利用時のみ表示されます |
||
| 最終LINEID連携日 | 期間を選択し、最終のLINEID連携日で検索可 ※オプション利用時のみ表示されます |
||
| 現在の保持通常ポイント | 顧客の現在の通常ポイントを数値で範囲指定可 | 現在の保持期間限定ポイント | 顧客の現在の期間限定ポイントを数値で範囲指定可 |
| メルマガ送信設定 | 対象のメルマガ送信設定を選択 | ||
| DMフラグ | 対象のDMフラグを選択 | ||
| 本パスワード設定状況 | 対象の本パスワード設定状況を選択 | ||
| 仮パスワード設定状況 | 対象の仮パスワード設定状況を選択 | ||
| アウトコール区分 | 対象のアウトコール区分を選択 | ||
絞り込みパネル>定期申込
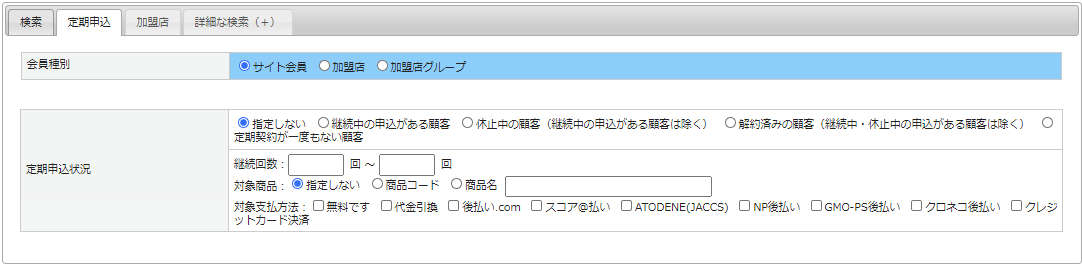
| 会員種別 | 対象の会員種別を選択 |
|---|---|
| 定期申込状況 | 定期購入のお申込み状況を選択 |
| ※上記で[指定しない]以外を選択した場合に有効 継続回数:継続回数を数値で範囲指定 対象商品:指定しない/商品コード/商品名(部分一致) 対象支払方法:対象の支払方法を選択 |
絞り込みパネル>加盟店
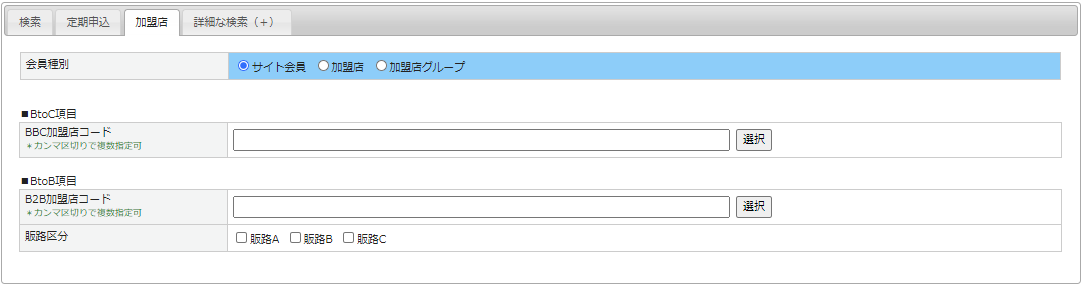
| 会員種別 | 対象となる会員種別にチェック |
|---|---|
| BBC加盟店コード | 入力欄にBBC加盟店コードを入力するか【選択】ボタンをクリックし、BBC加盟店を検索して対象のBBC加盟店の「決定」をクリックして設定。 |
| B2B加盟店コード | 入力欄にB2B加盟店コードを入力するか【選択】ボタンをクリックし、B2B加盟店を検索して対象のB2B加盟店の「決定」をクリックして設定。 |
| 販路区分 | 検索対象となる「販路区分」をチェック |
絞り込みパネル>詳細な検索(+)
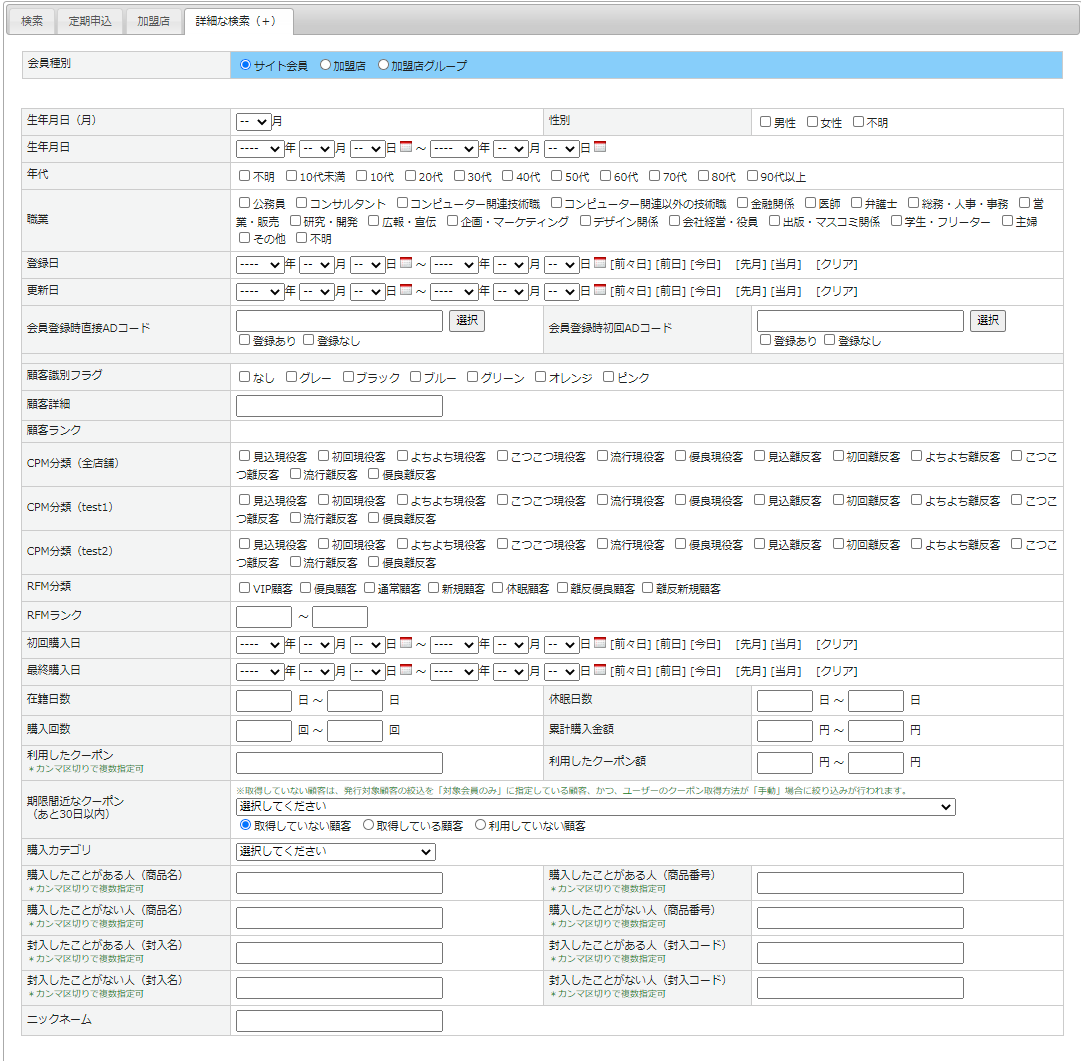
| 会員種別 | 会員種別をチェック | ||
|---|---|---|---|
| 生年月日(月) | 月を選択 | 性別 | 性別にチェックを入れる |
| 生年月日 | 生年月日を選択 | ||
| 年代 | 年代にチェックを入れる | ||
| 職業 | 該当する職業にチェックを入れる | ||
| 登録日 | 会員登録日を年月日で範囲指定 | ||
| 更新日 | 登録情報の更新日を年月日で範囲指定 | ||
| 会員登録時直接ADコード | 顧客>顧客登録 直接ADコード に設定されたADコード 入力欄にADコードを入力するか、【選択】ボタンをクリックし、広告を検索して対象の広告の「決定」をクリックして設定。 |
会員登録時初回ADコード | 顧客>顧客登録 初回ADコード に設定されたADコード 入力欄にADコードを入力するか、【選択】ボタンをクリックし、広告を検索して対象の広告の「決定」をクリックして設定。 |
| 顧客識別フラグ | 顧客に識別フラグをつけている場合、フラグの種類をチェック | ||
| 顧客詳細 | 顧客>顧客登録 の[顧客詳細]の内容を指定(部分一致) | ||
| 顧客ランク | 対象の顧客ランクを選択 | ||
| CPM分類(全店舗) | 顧客CPM分類に該当する全店舗のランク名称をチェック | ||
| CPM分類() | 分析>CPM分析一覧にて登録した各店舗のランク名称チェック | ||
| RFM分類 | 顧客RFM分類に該当するランク名称をチェック | ||
| RFMランク | RFM分類設定にて設定されているランクの数字を入力 | ||
| 初回購入日 | 初めて購入された日を年月日で範囲指定 | ||
| 最終購入日 | 最後に購入された日を年月日で範囲指定 | ||
| 在籍日数 | 初回購入日から最新購入日までの日数 | 休眠日数 | 最後に購入してからの日数 |
| 購入回数 | 購入した回数を入力 | 累計購入金額 | 一人の顧客が購入した累計金額を入力 |
| 利用したクーポン | 利用したクーポン名を入力(部分一致) *カンマ区切りで複数指定可 | 利用クーポン額 | 利用したクーポン額の範囲を入力 |
| 期限間近なクーポン(あと30日以内) | 期限がある30日以内のクーポンをプルダウンから選択 選択したクーポンを対象に、取得していない顧客/取得している顧客/利用していない顧客、を選択 ※取得していない顧客は、クーポン情報で発行対象顧客の絞込を「対象会員のみ」に設定がある場合に、対象に含まれるが取得していない顧客、かつ、ユーザーのクーポン取得方法が「手動」の場合に取得していない顧客で絞り込みが行われます。 |
||
| 購入カテゴリ | 購入カテゴリをプルダウンから選択 | ||
| 購入したことがある人 (商品名) |
入力した商品(商品名)を購入したことがある人を検索 | 購入したことがある人 (商品番号) |
入力した商品(商品番号)を購入したことがある人を検索 |
| 購入したことがない人 (商品名) |
入力した商品(商品名)を購入したことがない人を検索 | 購入したことがない人 | 入力した商品(商品番号)を購入したことがない人を検索 |
| 封入したことがある人 (封入名) |
入力した封入物(封入名)を封入したことがある人を検索 | 封入したことがある人 (封入コード) |
入力した封入物(封入コード)を封入したことがある人を検索 |
| 封入したことがない人 (封入名) |
入力した封入物(封入名)を封入したことがない人を検索 | 封入したことがない人 (封入コード) |
入力した封入物(封入コード)を封入したことがない人を検索 |
| ニックネーム | 顧客>顧客登録 で登録のあるニックネーム(部分一致) | ||
2. 送付するメールテンプレートを選択

メルマガ>配信内容設定 「テンプレート選択」
テンプレート選択のプルダウンより、テンプレートを選択して下さい。
テンプレートを選択すると、下部に[配信予約日時]の設定項目と、選択したテンプレートの登録内容が表示されます。
テンプレートの登録については<メルマガ>メールテンプレート管理>からご確認下さい。
3. 配信予約日時を設定
配信種別 即時配信

メルマガ配信登録後、次回メール配信処理のタイミング(10分間隔)でメール送付が可能です。
配信種別 予約配信
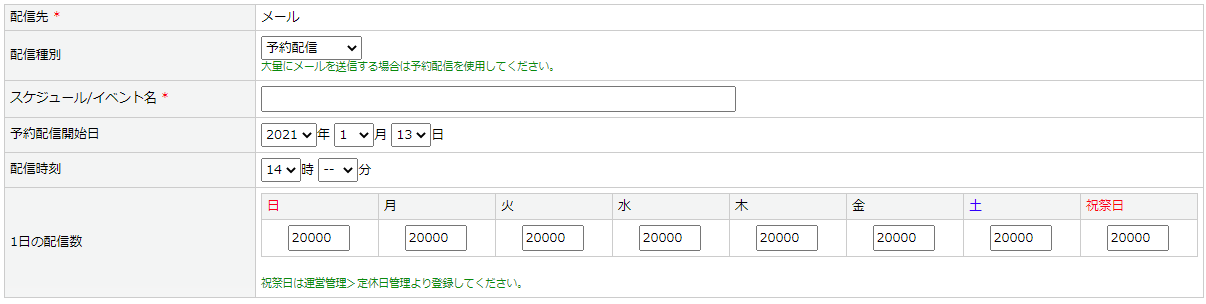
メルマガ配信登録後、予約した日時指定に合わせてメール送付が可能です。
| スケジュール/ イベント名* |
任意の名前を入力 |
|---|---|
| 予約配信開始日 | 配信を開始する年月日を指定 ※未来の日時を入力してください。 |
| 配信時刻 | 配信を開始する時刻を指定 ※未来の日時を入力してください。 |
| 1日の配信数 | 数量を入力 ※1日の配信数に設定されている数を上限として配信します。 ※祝日の場合、祝日に設定されている数を上限として配信します。祝日の設定は 運営>定休日管理 より登録された内容が適用されます。 |
配信種別 イベント配信

メルマガ配信登録後、設定したイベント(例:購入日から5日後等)に合わせてメール送付が可能です。
予約配信開始日以降、毎日対象の顧客を抽出し、指定した配信時刻にメール送信を行います。
※配信停止したい場合、<メルマガ>イベント予約一覧 配信状況変更> より実施してください
| スケジュール/ イベント名* |
任意の名前を入力 |
|---|---|
| 予約配信開始日 | 配信を開始する年月日を指定 ※未来の日時を入力してください。 |
| 配信時刻 | 配信を開始する時刻を指定 ※未来の日時を入力してください。 |
| イベント設定 | プルダウンから基準となる日を選択してください。
※毎日を選択した場合、予約配信開始日より毎日配信されます。 |
補足
<基本設定>管理システム設定>管理システム設定>[メール送信設定]タブ> から配信種別の初期値を設定することができます。
ここで設定した配信種別が、テンプレート選択後にデフォルト表示されるようになります。
※デフォルトは[即時配信]です。

4. 配信内容を確認
メルマガ>配信内容設定 画面にて
配信内容を確認の上、【確認ページへ】ボタンをクリックし、確認ページへ遷移します。
配信内容を確認し、再度編集する場合は【テンプレート設定画面へ戻る】ボタンをクリックし、設定画面へ戻ります。
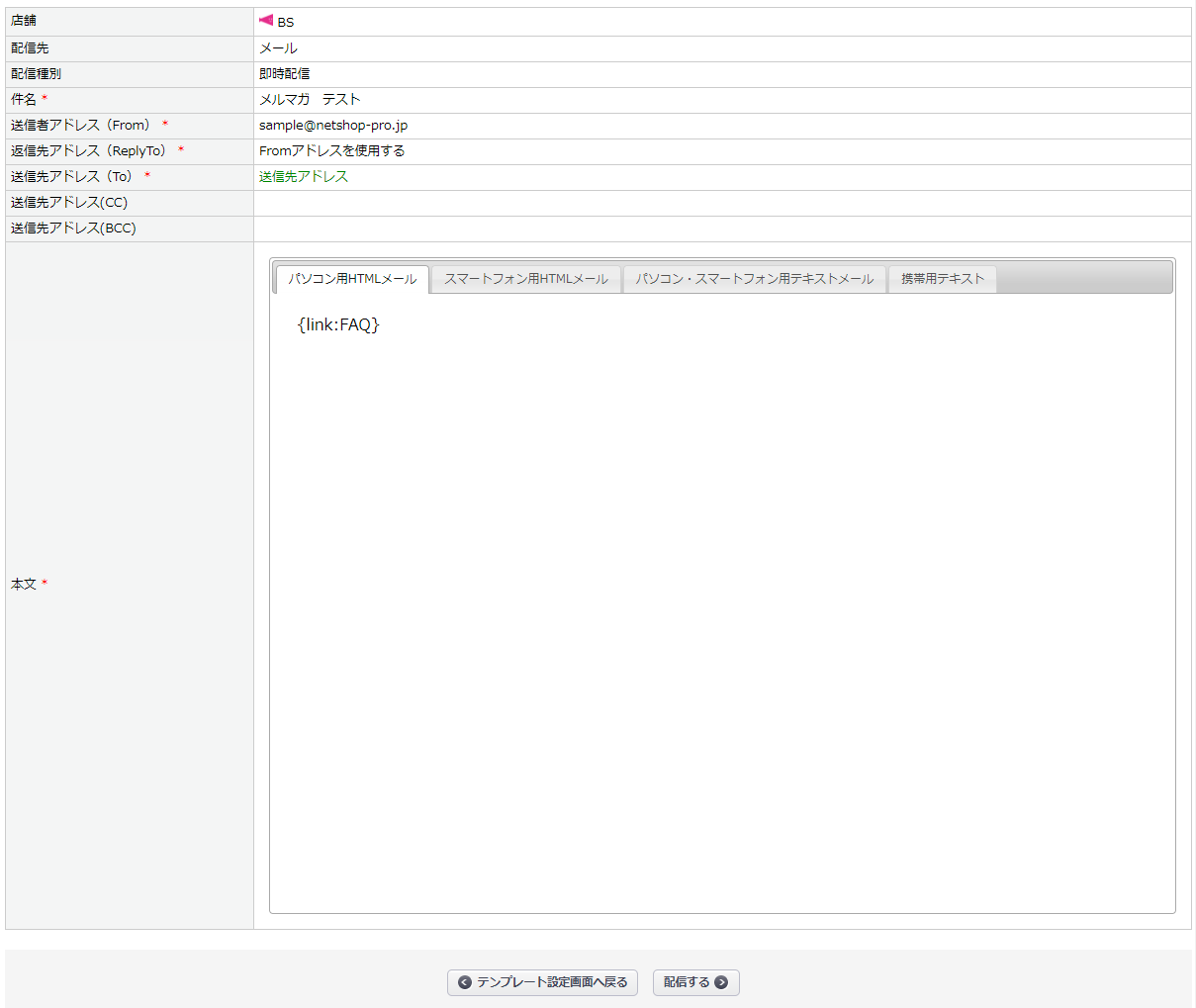
5. 配信する
確認ページにて内容の最終チェックを行い【配信する】ボタンをクリックして下さい。
即時配信の場合
メルマガ>メルマガ配信状況 画面へ遷移し、配信状況が確認できます。
予約配信の場合
メルマガ>スケジュール予約一覧 画面へ遷移し、スケジュール予約状況が確認できます。
イベント配信の場合
メルマガ>イベント予約一覧 画面へ遷移し、イベント予約状況が確認できます。

