楽楽BBC内に登録した商品情報で、Googleショッピングに出品できる機能です。
在庫状況に応じて、自動で広告出稿を停止・再開することができます。
登録手順
事前設定
- まずはじめに、GoogleAdwordsにてアカウントの開設を行ってください。
(GoogleAdwords:https://adwords.google.com/) - 次に、GoogleMerchantCenterにて必要な設定を行った上で、GoogleAdwordsのアカウントと紐付けを行ってください。
(GoogleMerchantCenter:https://merchants.google.com/)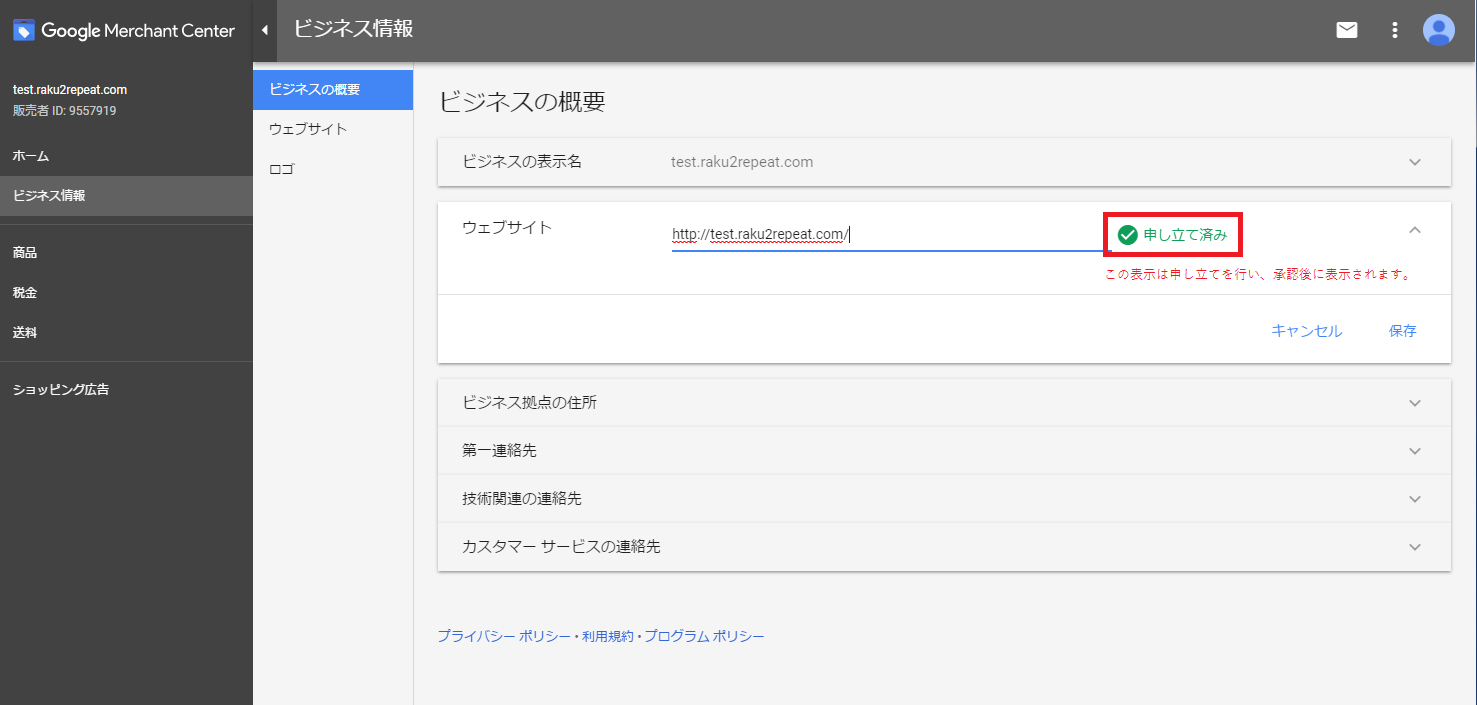
- GoogleMerchantCenterにて発行される”申し立てファイル”を、基本設定>カートシステム設定>「外部サービス連携」タブ、Googleショッピング連携の「申し立て用ファイル登録」よりアップロードします。
- Googleショッピング連携設定は「連携する」を選択し、【設定を保存する】ボタンを押します。
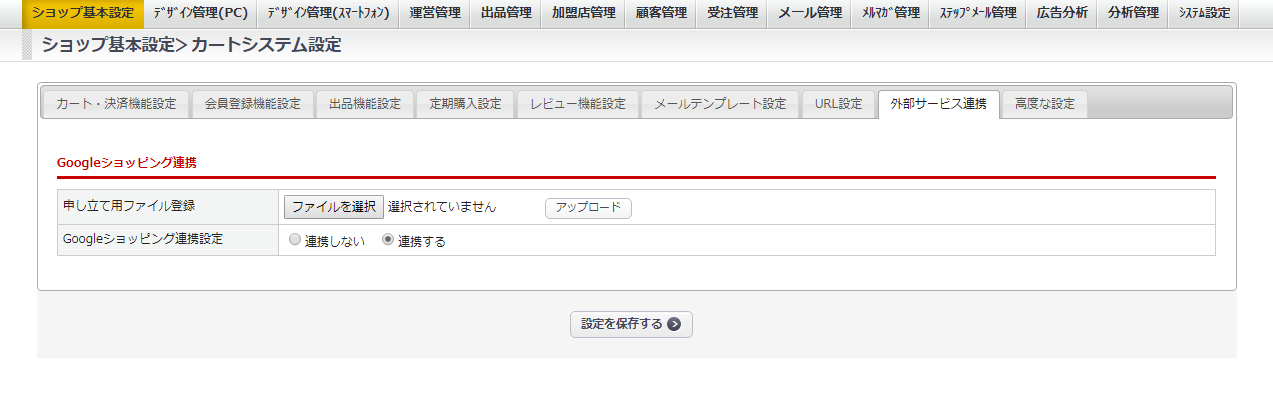
これで事前準備は完了です。
補足
GoogleMerchantCenterにて発行される”申し立てファイル”をアップロードする以外にも、ウェブサイトURLの所有権証明を行う方法があります。
- ”Googleアナリティクス”、または”Googleタグマネージャー”のタグを設置する。
- サイトのトップページ<head>内にメタタグを追加する。
- 生成されたカスタムHTMLファイルをウェブサイトにアップロードする。
※詳細はこちらをご覧ください。
※”申し立てファイル”のアップロードは、上記リンク先で記載されている「サーバーへのアクセス:HTMLファイルのアップロード」の方法になります。
出品マスタ側設定
- Googleショッピングに広告を出稿したい商品の出品編集画面を開きます。
- Googleショッピング連携タブ「Googleショッピング連携フラグ」を”出力する”に、Googleショッピング連携在庫数下限値は任意の数量を選択します。

※Googleショッピング連携タブは、事前設定が完了ていないと表示されません - 広告掲載内容を適切に入力します。セール価格以外は必須項目となりますので全て入力してください。
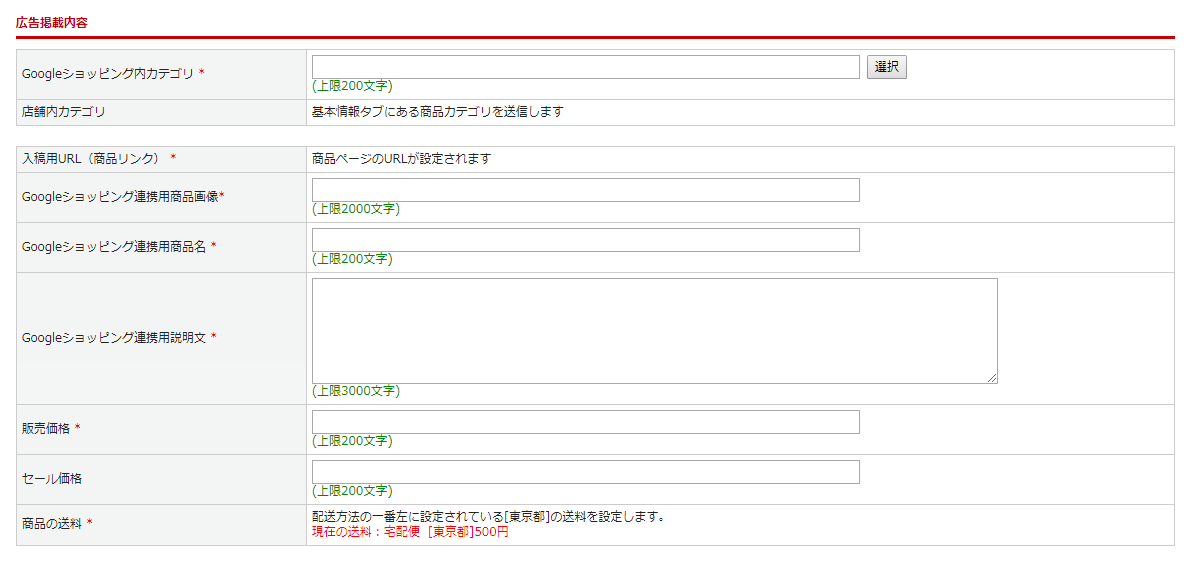
- 必要であれば販売対象・バリエーションを適切に入力します。
入力しておくと広告掲載頻度が高くなり、より多くのユーザーの目に触れることができます。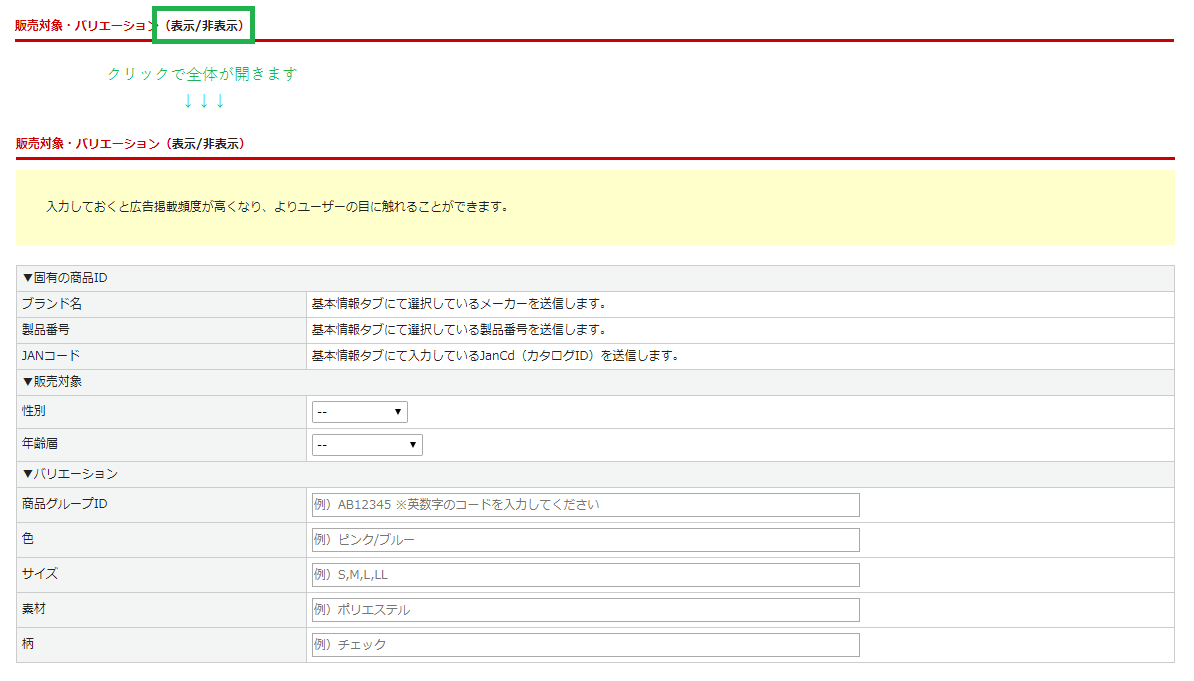
- 入力内容を保存後、最短2営業日程度で広告が掲載されるようになります。
各種項目について
広告配信設定
Googleショッピング連携フラグ
“出力する”のものだけが出稿対象となります。
Googleショッピング連携在庫数下限値
広告掲載の最低数量を設定します。
設定数量を下回ると、自動的に広告停止処理をGoogleMerchantCenterに依頼します。
広告掲載内容
Googleショッピング内カテゴリ
ショッピング広告内での掲載カテゴリを指定します。
店舗内カテゴリ
1番上位の商品カテゴリをGoogleMerchantCenterに送信します。
入稿用URL(商品リンク)
ショッピング広告をクリックした際の遷移先です。
商品ページのURLが設定されます。
Googleショッピング連携用商品画像、商品名、説明文
広告掲載用の商品画像、商品名、商品説明文を設定します。
販売価格、セール価格
広告掲載用の販売価格、セール価格を設定します。
商品の送料
広告掲載用の送料を設定します。
(配送方法の一番左に設定されている[東京都]の送料を設定します)
販売対象・バリエーション
固有の商品ID
基本情報タブにて選択しているメーカー、製品番号、JanCd(カタログID)を送信します。
販売対象
対象の性別、年齢を設定します。
バリエーション
商品グループID、色、サイズ、素材、柄などの、商品に関する詳細な情報を設定します。
商品グループIDが同一のものは、ショッピング広告内で規格として扱われます。
広告掲載の仕組み
出稿までの流れ
Googleショッピングへの出品設定から実際の広告掲載まで【最短2営業日】ほどかかります。

1日に1回:12時に、Googleショッピングへの出品する商品がないか・入稿内容に変更がないかの確認を行います。
そこで対象の商品をアップロードファイルにまとめ、GoogleMerchantCenterへ登録(変更)を行います。
その後、GoogleMerchantCenterにて広告の審査が行われ、審査OKのものが広告掲載開始となります。
※フィード登録のためにGoogleMerchantCenterで取得スケジュールの設定が必要になります。
設定手順については<こちら>をご参照ください。(外部リンク)
取得するためのファイル名は以下になります。
https://{ドメイン}/gs.xml
※12時を過ぎますと、GoogleMerchantCenterへの審査依頼が翌日13時以降となります。
お急ぎの方は、できるだけ12時までに出品設定や修正作業を完了させるようにしてください。
注意事項
- 広告の審査結果をカート内で確認することができません。
審査結果を取得することができないため、お手数ですがGoogleMerchantCenterでご確認ください。 - 広告停止まで1~3営業日ほど時間がかかります。
在庫数下限値はできるだけゆとりをもった数量を設定していただくか、
急いで広告を停止したい場合は、GoogleAdwordsで直接停止いただくことをお勧めします。 - 以下Googleショッピングに関連する項目を一つでも変更した場合、再入稿処理を行います。
「基本情報」タブ
商品管理番号、メーカー、JanCd(カタログID)、製品番号(MPN)、配送方法、店舗内カテゴリ
「Googleショッピング連携」タブ
全項目
※再審査となりますので、タイミングによっては一時的に広告が掲載されない可能性があります。
よくある質問
①広告を停止したいのですが
Googleショッピング連携フラグを「出力しない」に設定ください。
②広告が掲載されません
以下のいずれかの原因が考えられます。
- 出品設定を行ってから24時間以内の場合
広告掲載までは最短でも2営業日ほど時間がかかります。詳しくはページ中間「出稿までの流れ」をご確認ください。 - 広告審査がNG
楽楽BBCの管理画面内では、審査結果を確認することができません。
お手数ですがGoogleMerchantCenterにログインし、審査結果と改善内容をご確認ください。 - 在庫数が「Googleショッピング連携在庫数下限値」を下回っている
どちらかの数量の見直しを行ってください。 - 出品設定後、翌日に入稿内容の変更を行った
Googleショッピングに関連する項目を一つでも変更した場合、再入稿処理を行います。
再審査~掲載には2営業日ほど時間がかかります。詳しくはページ中間「注意事項」をご確認ください。
③どの商品が広告出稿されているか確認したい
出品商品一覧にて、絞り込み条件「Googleショッピング連携:出力する」で絞り込み検索を行ってください。
※あくまで出稿対象となっている商品の一覧です。
実際に広告が掲載されているかどうかはGoogleMerchantCenterもしくはGoogleAdwordsにてご確認ください。
④入札額の調整はどこから行いますか
直接GoogleAdwordsにて調整をお願いいたします。
⑤GoogleAdwords内にショッピング広告キャンペーンが複数あります。どこに広告が作成されますか
全てのキャンペーンに広告が作成されます。
特定のキャンペーンにのみ広告を作成することはできません。

