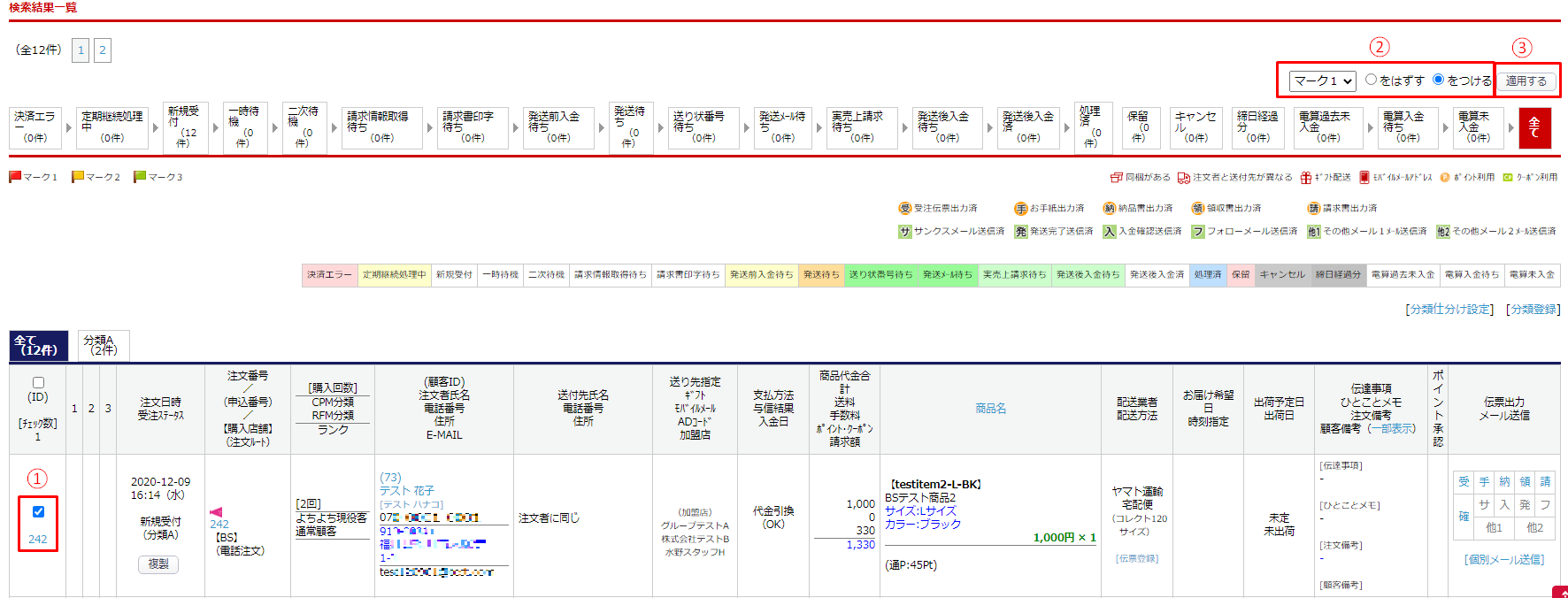概要
受注データを一覧で確認することができます。
受注データの絞り込みや、一括更新、伝票・CSV出力、一括メール送信も可能です。
画面解説
[受注 > 受注一覧]
絞り込みパネル
条件をつけて絞り込こんだ受注を、検索結果一覧に表示します。
「出荷業務」や「入金消込業務」など、細かな条件での検索が可能です。
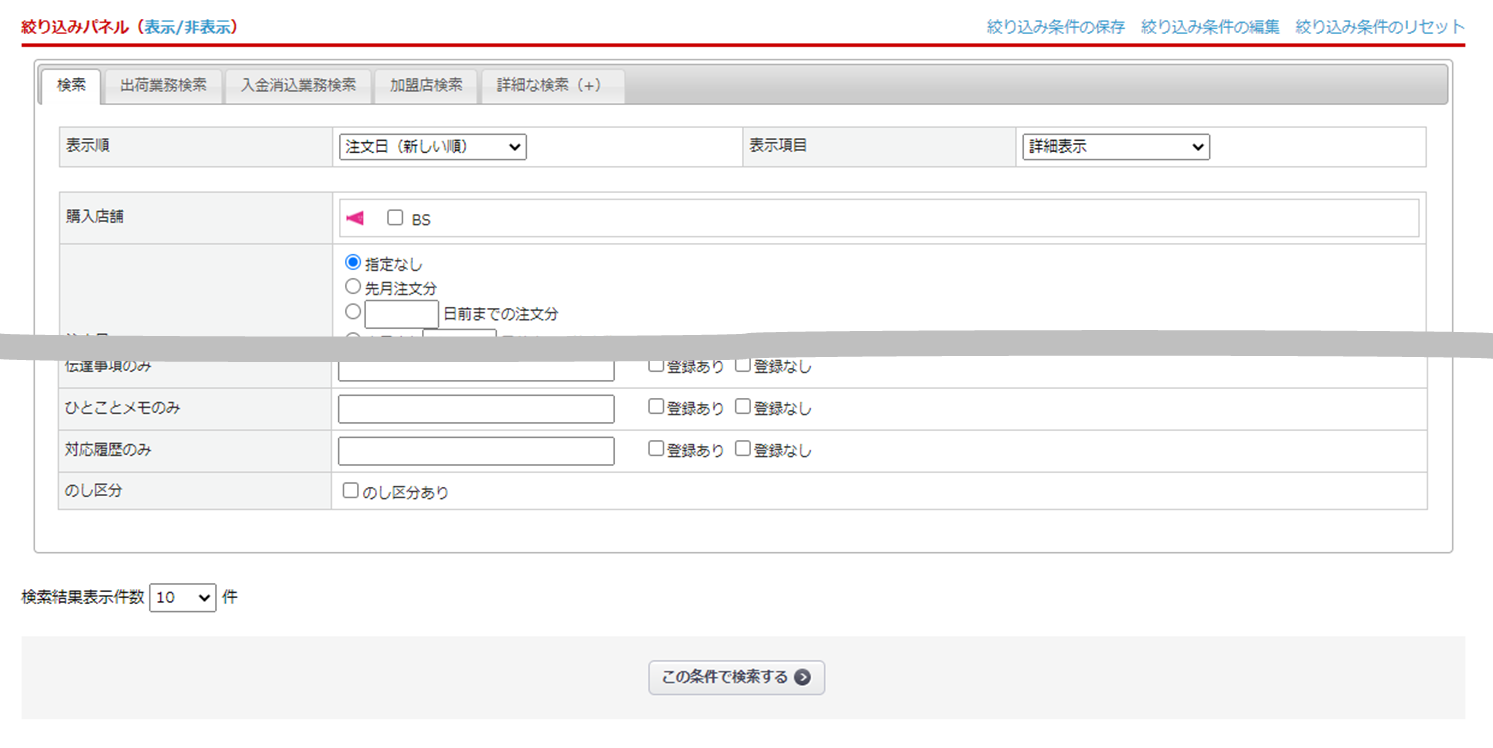
絞り込み検索のデフォルト値設定
基本設定>管理システム設定>「画面表示設定」タブ>受注一覧画面 から、
絞り込み検索のデフォルト値を設定できます。

■絞り込み検索のデフォルト値設定後の絞り込みパネル
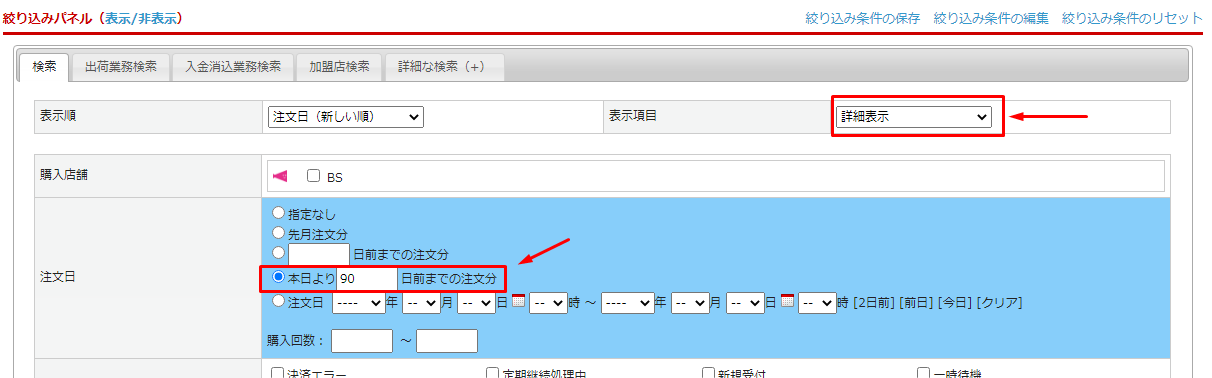
※絞り込み検索のデフォルト値が設定されている場合、絞り込みパネル右上の「絞り込み条件のリセット」をクリックすると、設定したデフォルト値の条件に戻ります。
■リセット前
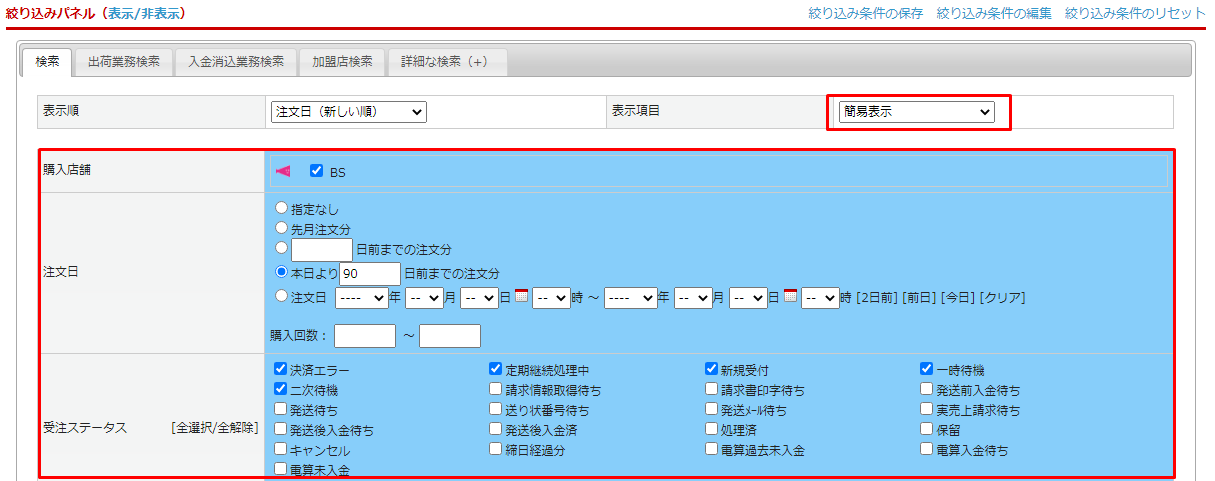
■リセット後
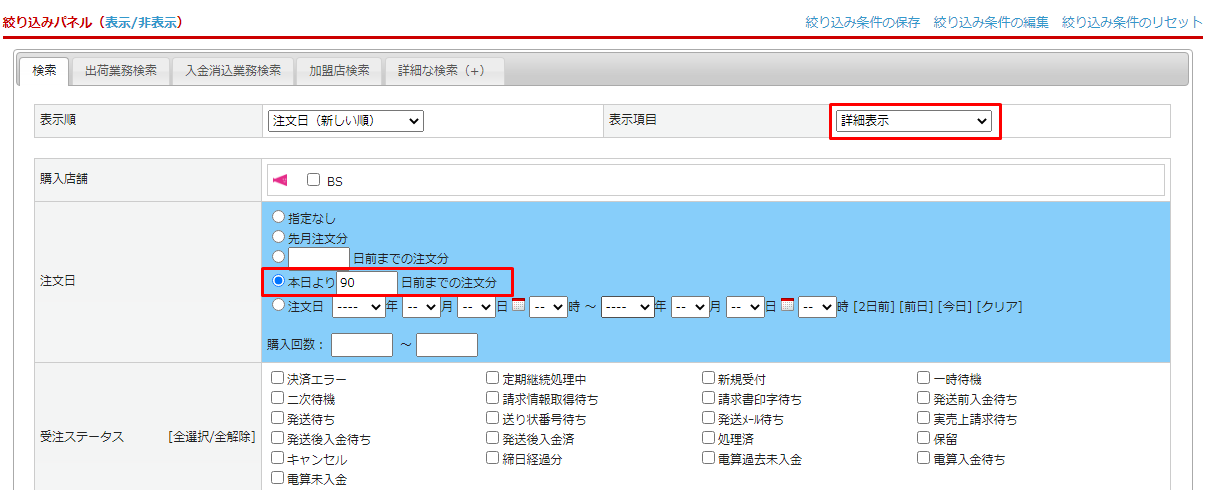
一括更新パネル
検索結果一覧画面でチェックを入れた受注データに対して、データの一括更新が可能です。
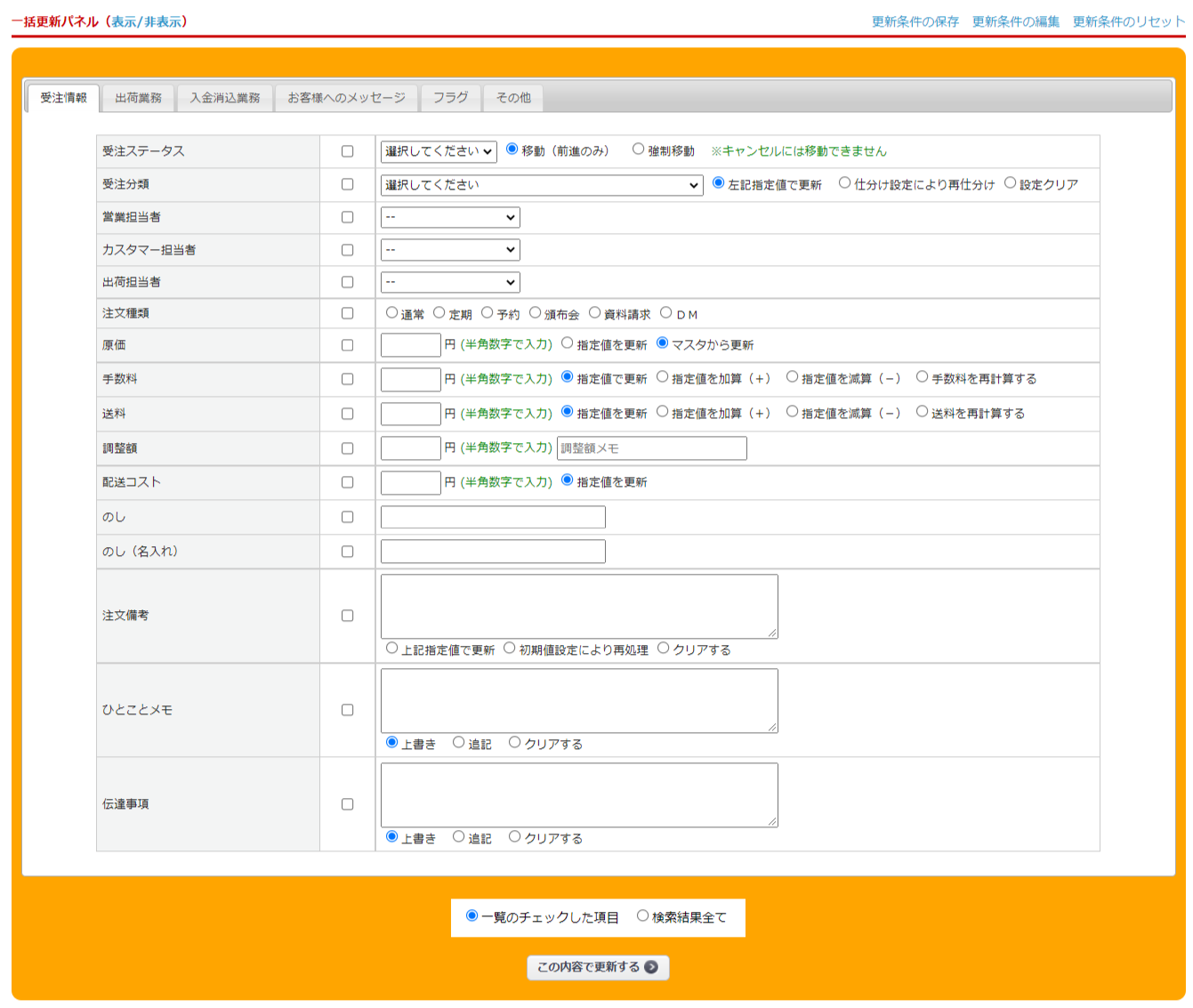
伝票出力・CSV出力パネル
検索結果一覧画面でチェックを入れた受注データの伝票や各形式のCSV出力が可能です。
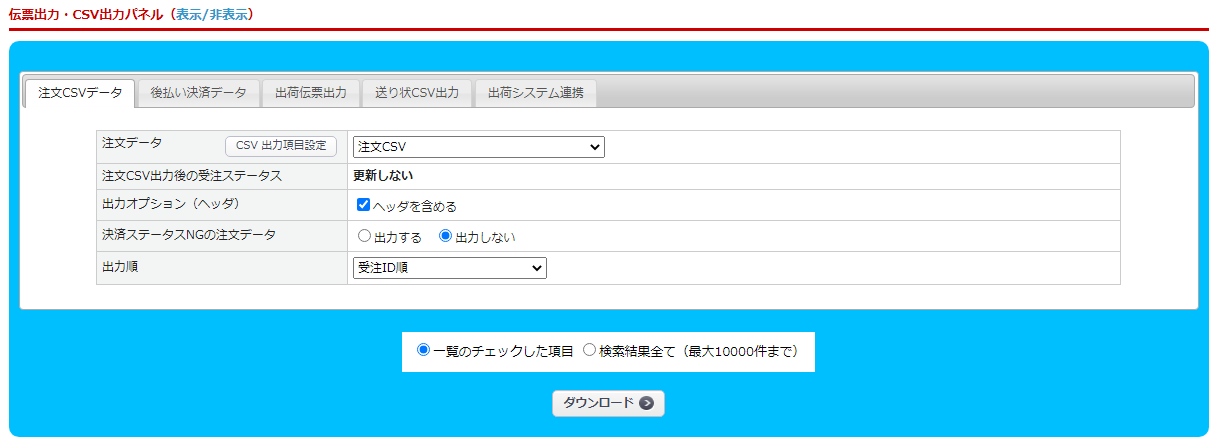
また、「後払い決済データ」タブでは手動でAPI連携を行えます。
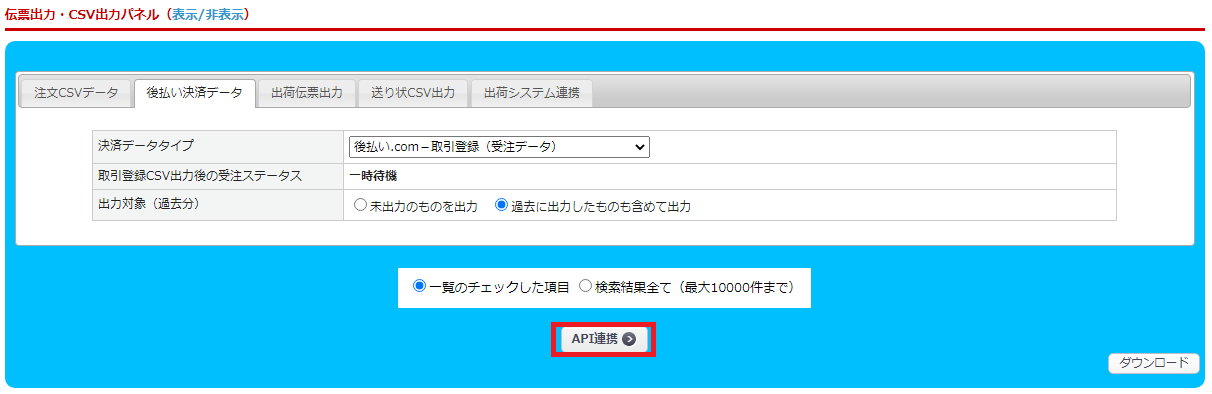
メール送信パネル
検索結果一覧画面でチェックを入れた受注データに対して、選択したメールの一括送信が可能です。

チェックを入れて【メール送信画面】をクリックすることで、メール送信確認画面へ遷移します。
送信対象IDにチェックを入れて、【この内容でメールを送信する】をクリックすると、メールが送信されます。

検索結果一覧
絞り込みパネルで設定した条件の検索結果が表示されます。
※受注ステータスの編集は、システム設定>受注ステータス設定から行えます。詳細はこちら。
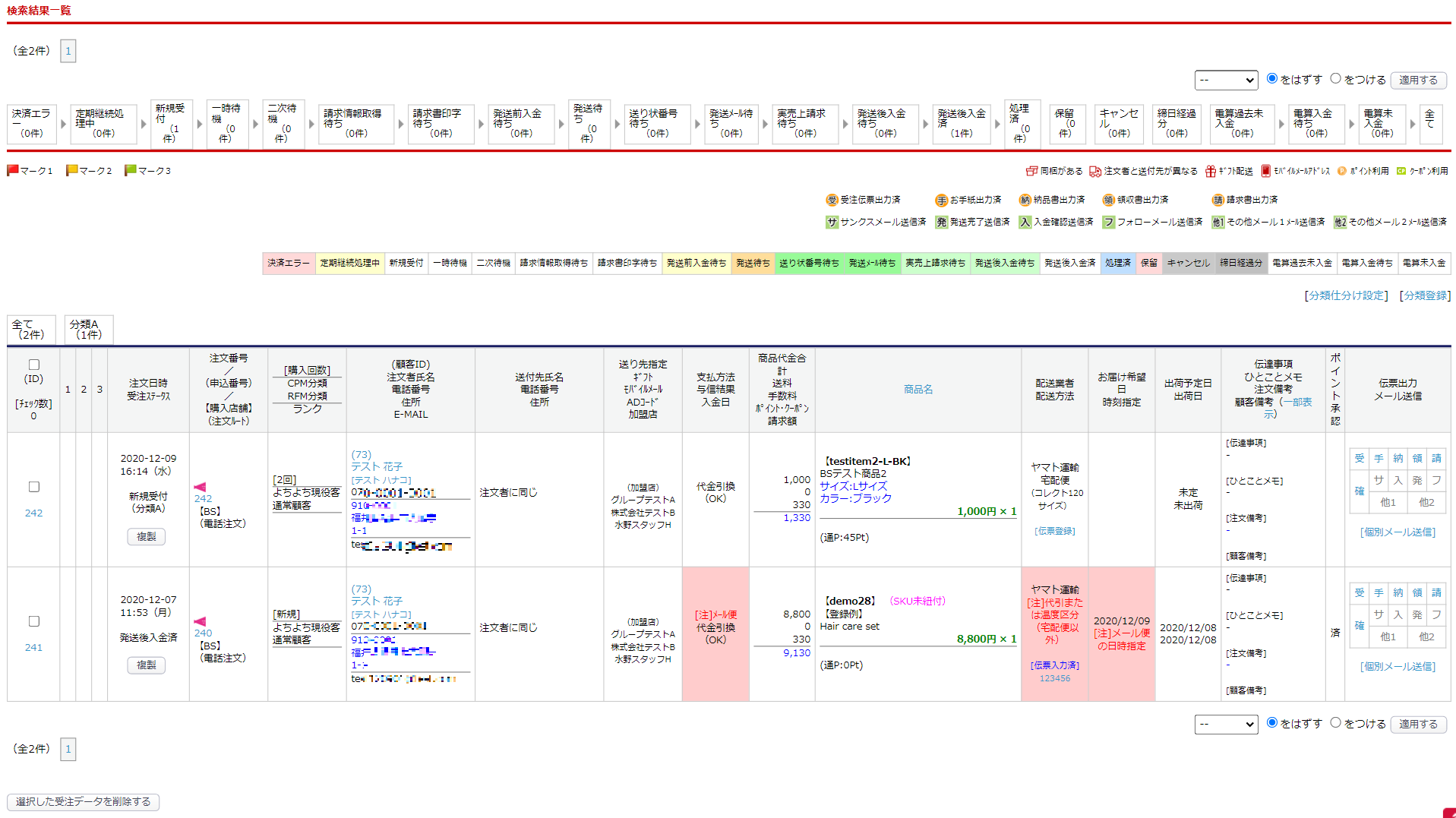
受注ID、注文番号
受注IDまたは注文番号をクリックすると対象の受注データを開きます。
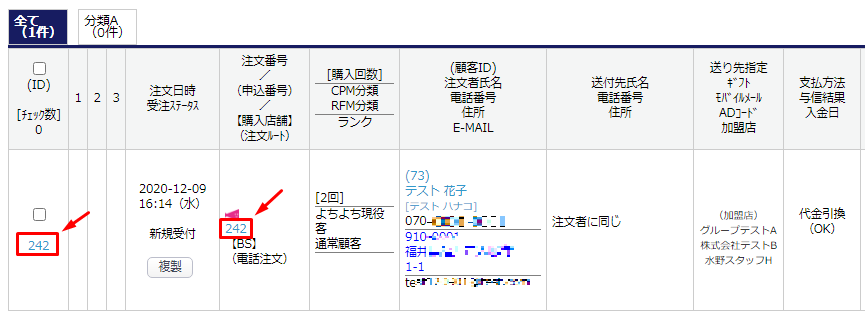
注文者氏名
注文者氏名をクリックすると対象の顧客データを開きます。
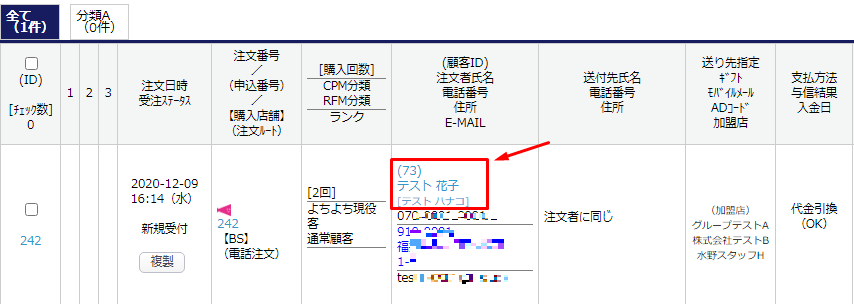
受注ステータス
画像赤枠部分の受注ステータスをクリックすることで、選択した受注ステータスの受注データのみ一覧に表示します。

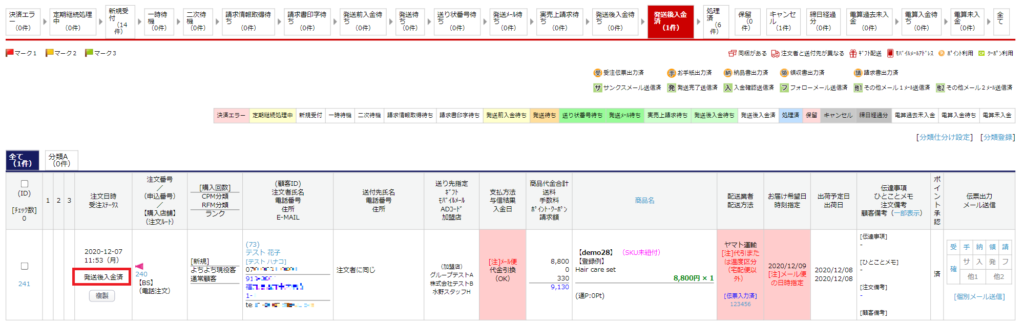
分類
検索結果一覧の分類をクリックすることで当該分類の受注データのみ表示されます。
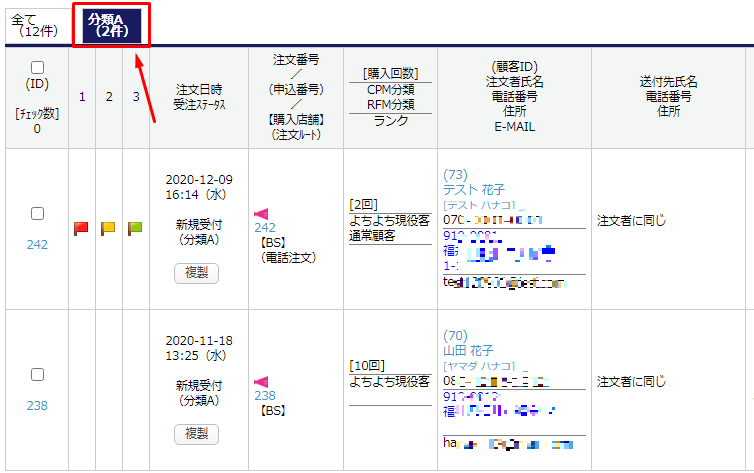
個別メール送信
[個別メール送信]から対象の受注データに紐づく注文者にメールを送信できます。

「個別メール送信」から送信できるメールカテゴリは下記画像の通りです。
※メールを送信するには、メール>メールテンプレート登録 から各メールカテゴリのテンプレートを登録しておく必要があります。

伝票登録
[伝票登録]からお荷物伝票番号の登録ができます。

お荷物伝票番号を入力して登録することで、受注>お荷物伝票番号CSV取込 から登録した時と同じ処理になります。

受注データの削除
検索結果一覧画面で受注データにチェックを入れて、【選択した受注データを削除する】ボタンをクリックすると、受注データが削除されます。
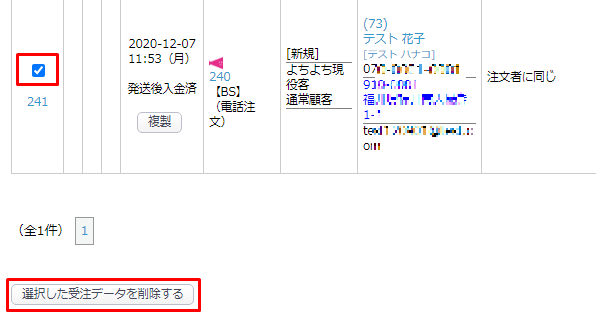
※一度削除したデータはもとに戻せません。削除の際は充分にお気を付けください。
また、決済ステータスが(OK)になっている受注は削除できません。
補足
「一括更新パネル」「伝票出力・CSV出力パネル」「メール送信パネル」の適用範囲で、
”一覧のチェックした項目”を選択した場合、各受注明細の受注ID上部にあるチェックボックスに、
チェックを入れた受注データが対象となります。

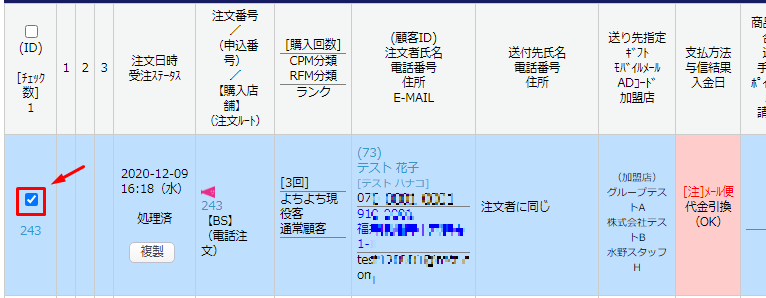
また、項目行のチェックボックスにチェックを入れると、一覧に表示されている受注データ全件にチェックが付きます。
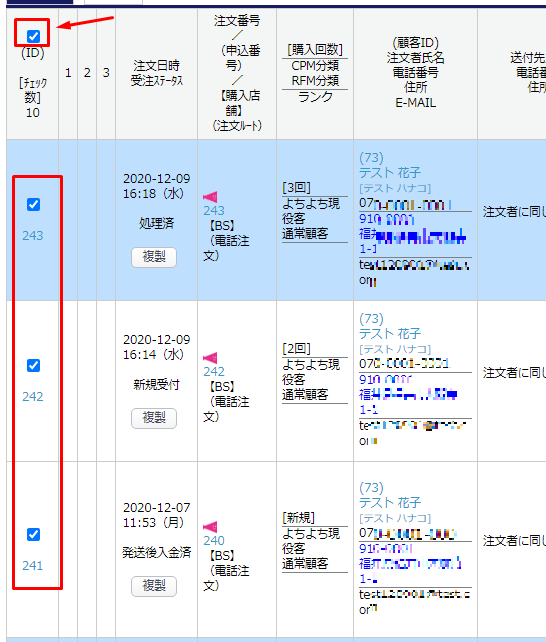
補足、注意事項
絞り込み条件、更新条件の保存・編集
絞り込みパネル、または一括更新パネルで設定した条件を保存して、ショートカットボタンを作成できます。
また、作成したショートカットボタンの編集も可能です。
条件の保存
1.絞り込みパネルで絞り込み条件を設定します。
2.条件設定後、「絞り込み条件の保存」から条件名を設定することで絞り込み条件を保存します。
3.保存後は、ショートカットボタンをクリックすることで、保存した条件で受注データの絞り込みを行います。
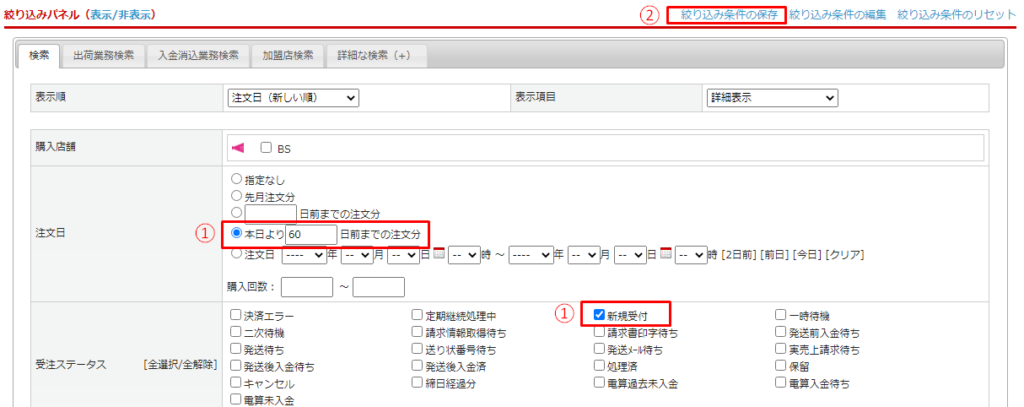
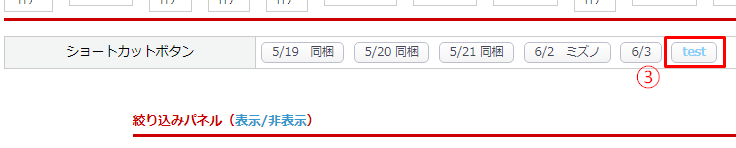
条件の編集
作成したショートカットボタンの編集・呼出・削除ができます。

「編集」では、条件名の変更や表示権限の設定が可能です。

絞り込み条件、更新条件のリセット
絞り込みパネル、一括更新パネルに設定されている条件をリセットします。
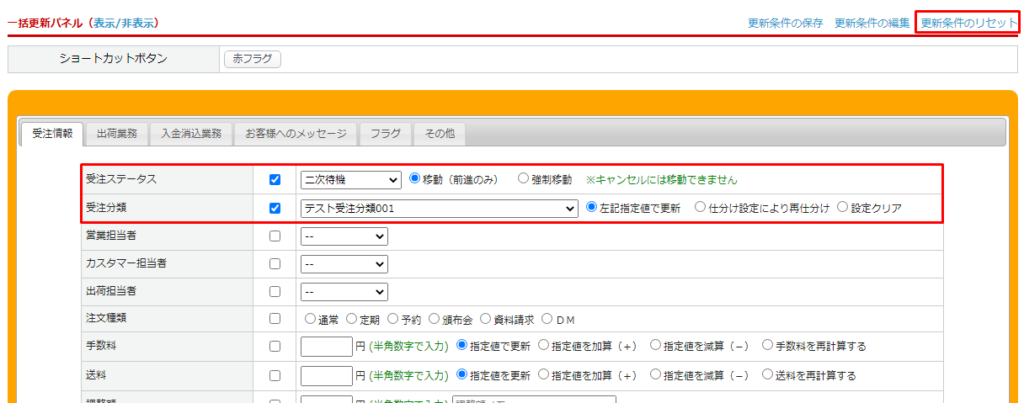
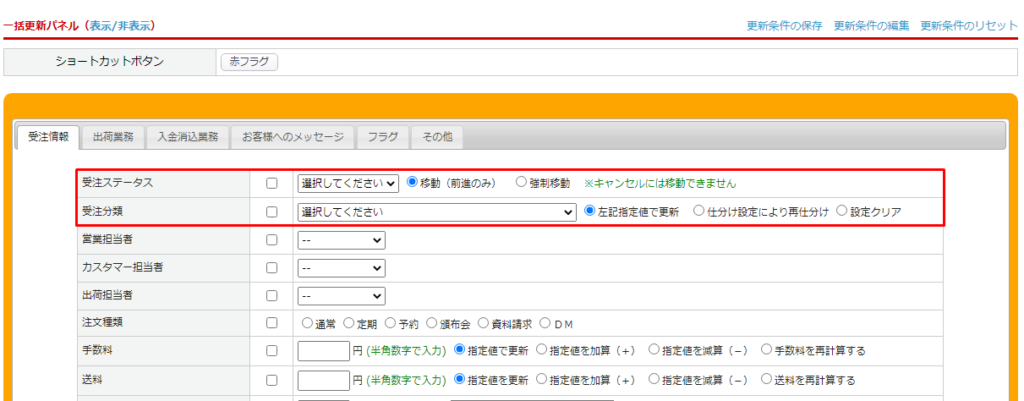
マーク操作
検索結果一覧右上の設定項目から、任意の受注データのマーク操作(つける、はずす)が可能です。
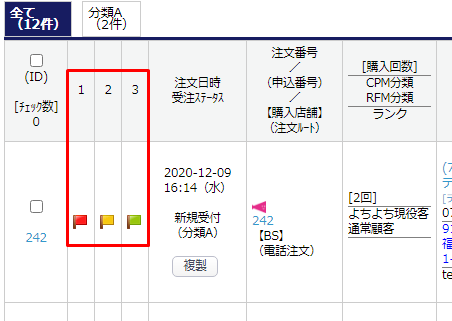
1.マーク操作を行いたい受注データにチェックを入れます。
2.検索結果一覧の右上にあるプルダウンから対象のマークと、「はずす/つける」を選択します。
3.【適用する】ボタンをクリックすると、チェックをつけた受注データのマーク操作ができます。