※こちらの機能は拡張アップセル・クロスセル機能導入の場合のみ利用できます。
ご利用をご希望の場合は、サポートまでご連絡ください。
概要
フロントから商品購入時、注文完了画面にアップセル・クロスセルを表示させます。
購入者がリンクをクリックすると、注文変更画面へ遷移し、直前の受注・定期情報を変更します。
※アップセル・クロスセル設定についてはこちら
基本設定
注文完了後アップセル・クロスセルを利用するには以下の設定が必要です。
・適用後の受注ステータス設定
・アップセル・クロスセル登録(必須)
・画面メッセージ設定PC/SP
購入フロー設定
設定画面
基本設定>管理システム設定>「業務フロー設定」タブ>2.注文受付後処理

注文完了後アップセル・クロスセル適用後の受注ステータス移動先を設定してください。
アップセル・クロスセル登録
設定画面
運営>アップセル・クロスセル管理
アップセル・クロスセル情報
注文完了後アップセル・クロスセルを用いる場合は、”ページ”の「ご注文完了」を選択します。
※通常のアップセル・クロスセル機能でも「ご注文完了」を選択できますが、注文完了後アップセル・クロスセルの動きとは異なります。
※各設定項目の詳細はこちらをご覧ください。
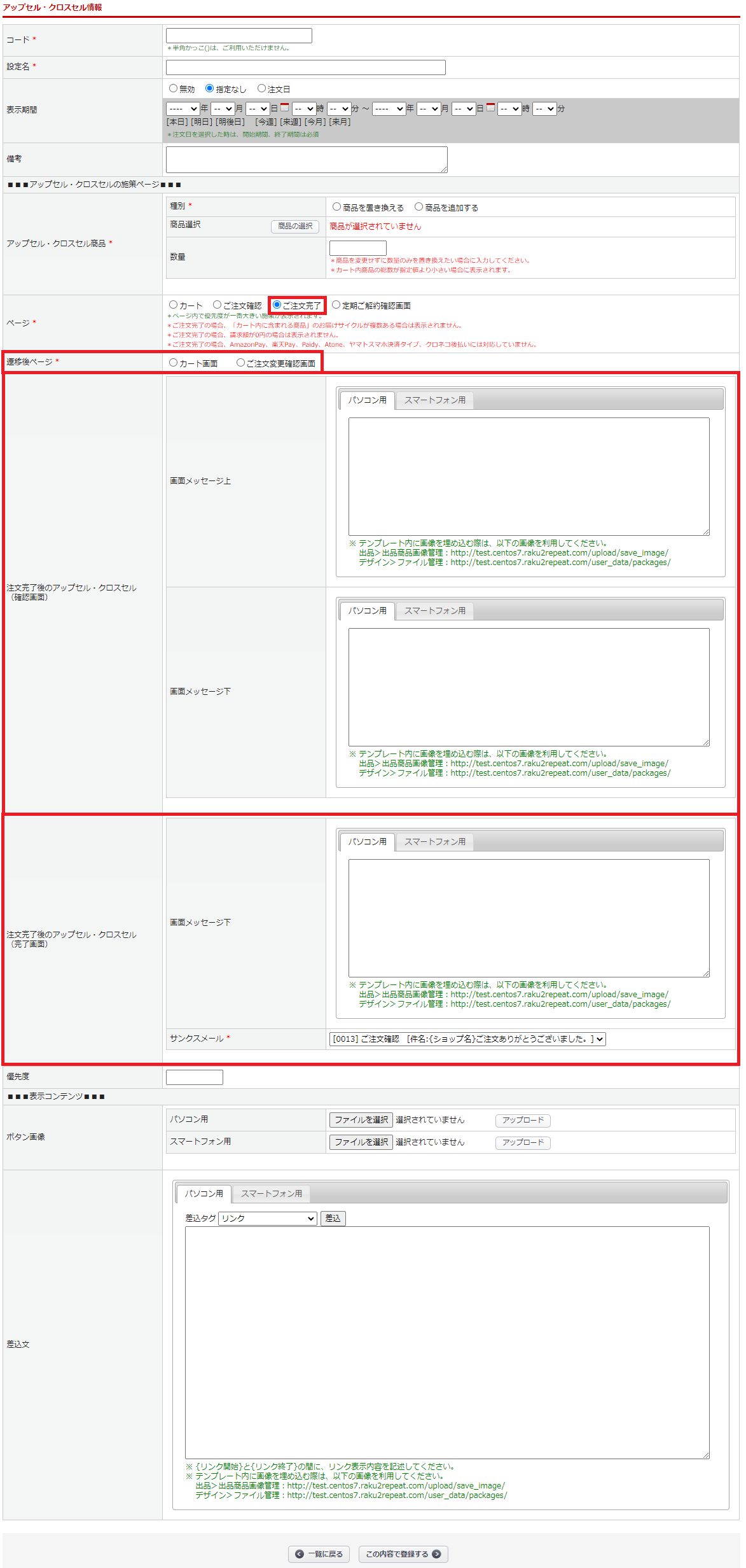
”ページ”の設定項目で「ご注文完了」を選択した場合、以下の項目が表示されます。
| 項目 | 内容 |
|---|---|
| 遷移後ページ* | 注文完了画面からアップセル・クロスセルを行った場合の、遷移後ページを選択します。 注文完了後に注文内容を変更したい場合は、「ご注文変更確認画面」を選択してください。 |
| 注文完了後のアップセル・クロスセル (確認画面) |
注文変更画面に表示する画面メッセージを設定します。 それぞれパソコン用とスマートフォン用で設定できます。 <注文変更確認画面> |
| 注文完了後のアップセル・クロスセル (完了画面) |
注文完了画面に表示する画面メッセージを設定します。 それぞれパソコン用とスマートフォン用で設定できます。 <注文変更完了画面> また、注文変更後に自動送信するサンクスメールのテンプレートを設定します。 |
※「*」の項目は必須項目です。
表示条件
「ご注文完了」を選択した場合、アップセル・クロスセルの表示条件設定に「支払方法」が追加されます。
設定した支払方法で注文した場合のみ、アップセル・クロスセルを表示します。
※「ご注文完了」の場合、”楽天ペイ”、”Paidy”、”Atone”、”ヤマトスマホ決済タイプ”、”クロネコ後払い”には対応していません。
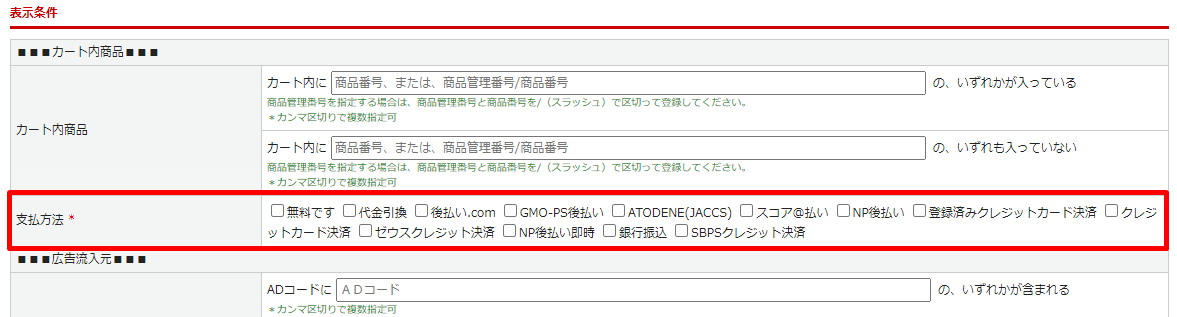
※表示条件のその他項目についての詳細はこちら。
また、”支払方法”でクレジットカードを設定する場合は、基本設定>店舗設定>「決済モジュール設定」タブ で、設定した支払方法のカード登録を「自動」に設定してください。

画面メッセージ設定PC/SP
設定画面
デザインPC/SP>画面メッセージ設定>「買い物カゴ・購入フローページ」タブ
注文完了後アップセル・クロスセル適用時の、「注文変更確認画面」、「決済エラー画面」、「注文変更完了画面」に表示する画面メッセージを設定します。
※PCとスマホで画面メッセージを表示したい場合は、デザインPC/デザインSPからそれぞれ設定する必要があります。
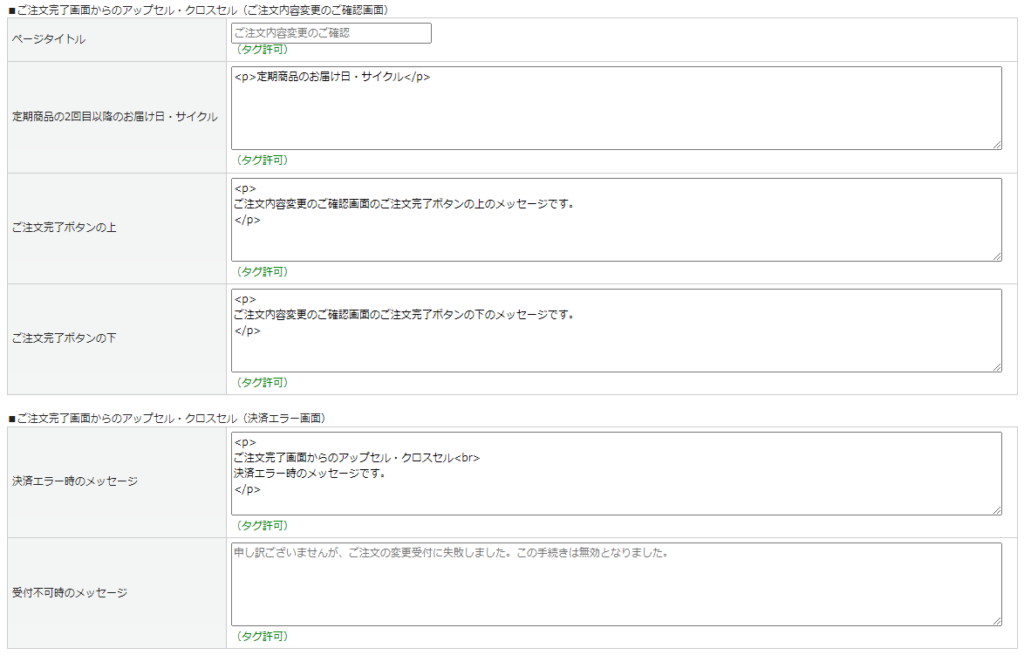
注文変更確認画面

決済エラー画面

注文変更完了画面
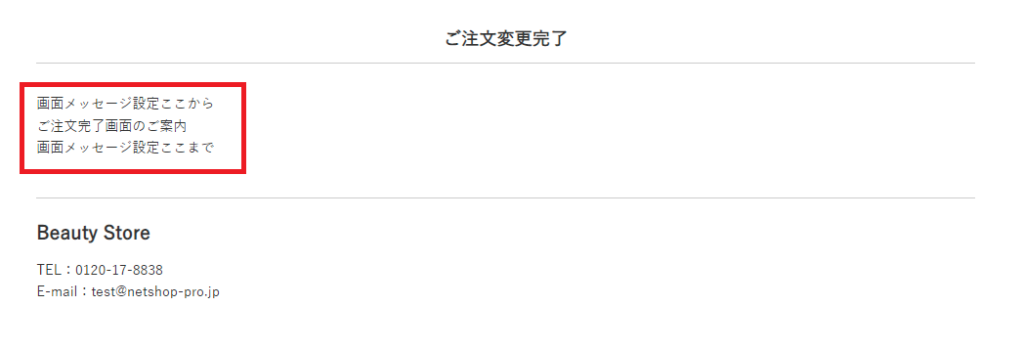
確認方法
設定が適用された際の表示の確認方法です。
(設定例)
注文完了後アップセル・クロスセル適用後の受注ステータス…”二次待機”
遷移後ページ
カート画面
遷移後ページを「カート画面」に設定していた場合、注文完了画面に表示されるリンクをクリックすると、買い物カゴ画面へ遷移します。

アップセル・クロスセルで設定した商品がカゴ内に自動投入されます。

ご注文変更確認画面
遷移後ページを「ご注文変更確認画面」に設定していた場合、注文完了画面に表示されるリンクをクリックすると、注文変更確認画面へ遷移します。

注文変更確認画面への遷移後、【注文を確定する】ボタンをクリックすることで注文内容を変更します。

注文内容変更完了後、管理画面の受注一覧・受注詳細画面では受注商品が変更され、設定した受注ステータスへ移動します。

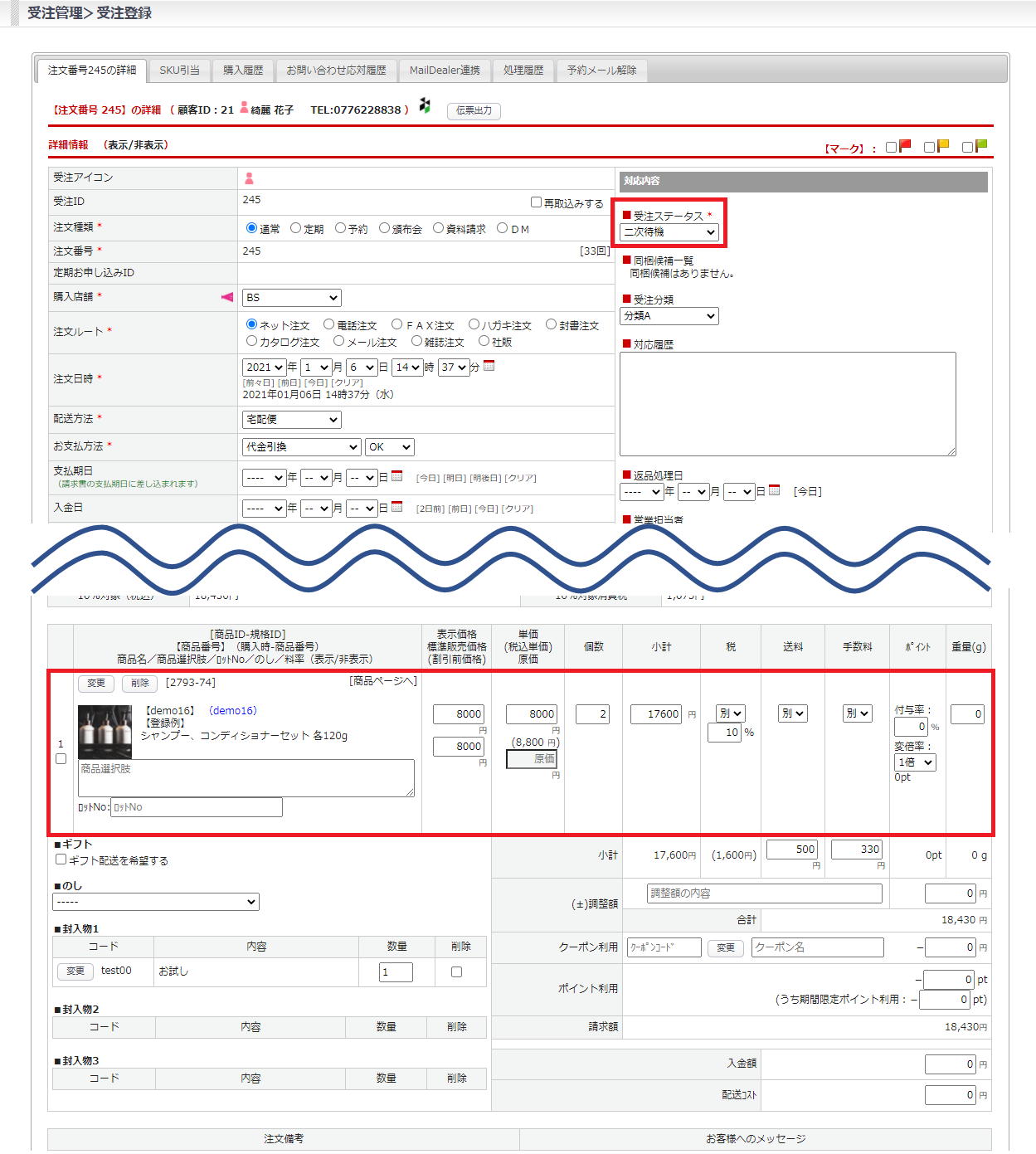
補足、注意事項
ご注文完了~注文完了後アップセル・クロスセルまでの流れ
(設定例)
注文完了後アップセル・クロスセル適用後の受注ステータス…”二次待機”
1.ご注文完了
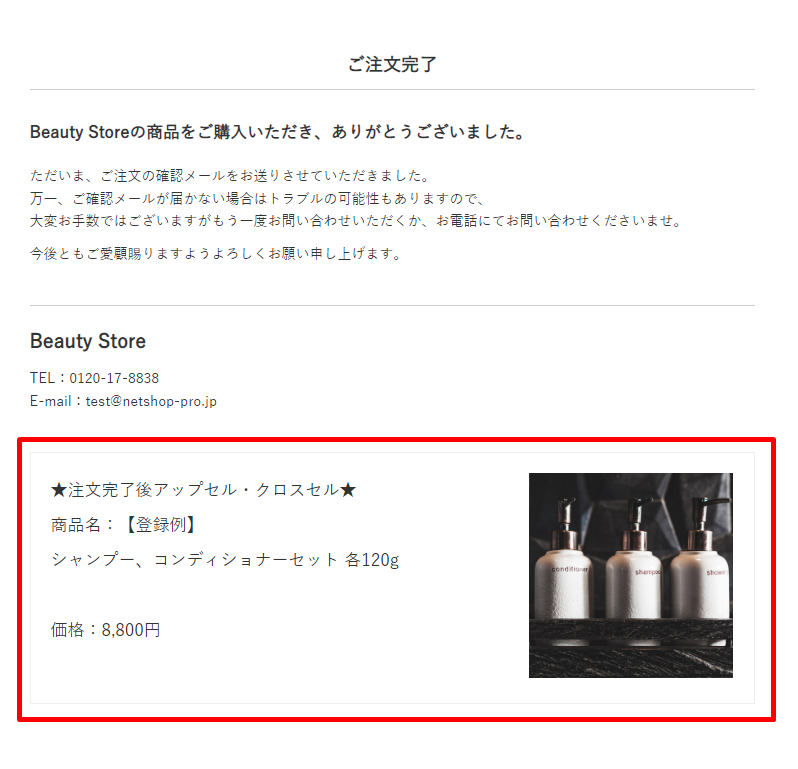
商品注文が完了した段階で受注データは作成されます。

2.注文完了後アップセル・クロスセルを実行する
ご注文完了画面にてリンクをクリックすると、ご注文変更確認画面に遷移します。
その後、【注文を確定する】ボタンをクリックすると、注文完了後アップセル・クロスセルが実行されて、ご注文内容変更完了画面に遷移します。
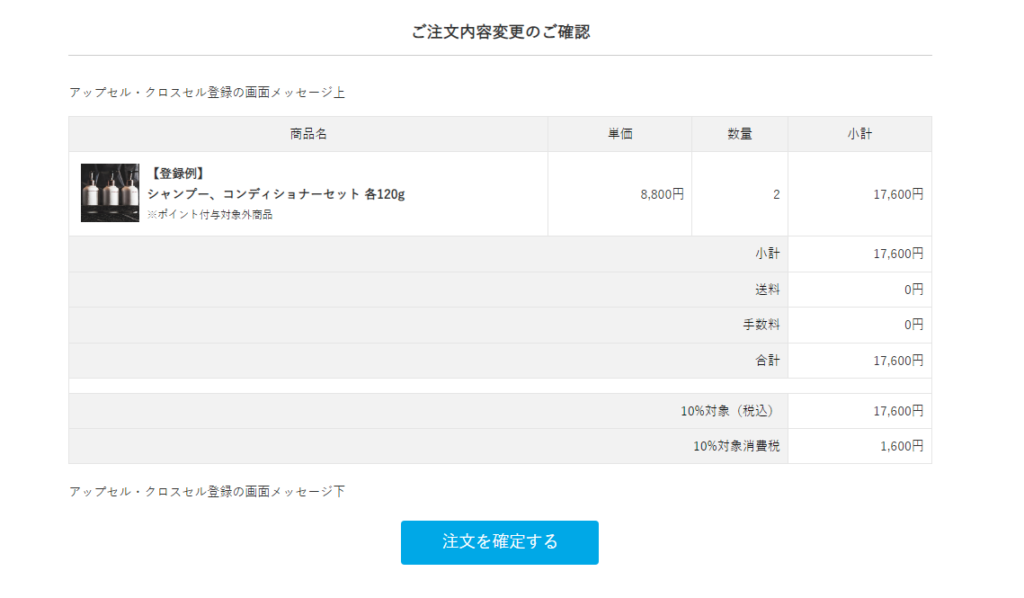
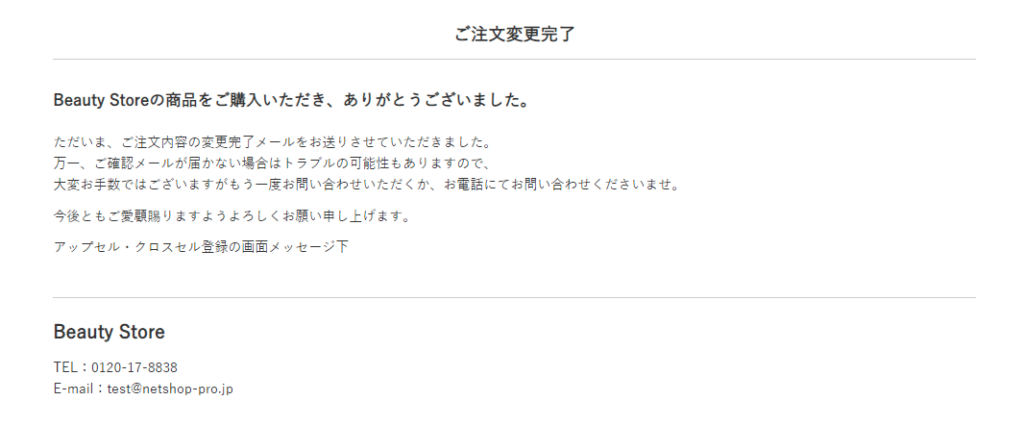
注文完了後アップセル・クロスセル実行後、
受注データの商品が変更されます。
※注文完了後アップセル・クロスセル適用後の受注ステータスを設定した場合には、受注ステータスも移動します。

注文内容変更後、請求金額が変更した場合
注文完了後アップセル・クロスセル適用時、変更前の請求金額と注文変更後の請求金額が異なる場合、後払い即時やクレジット決済等の支払方法は自動で決済金額の変更が行われます。
「カート内に含まれる商品」のお届けサイクルが複数ある場合
複数のお届けサイクルが異なる定期商品を同時購入する場合、注文完了後アップセル・クロスセルは表示されません。
アップセル適用前の注文内容が、お届けサイクルが同じ定期商品を複数購入している場合は表示されます。
注文変更前の請求額が0円の場合
注文変更前の請求金額が0円(支払方法:無料です)の場合、注文完了後アップセル・クロスセルは表示されません。
非会員で商品を購入した場合
フロントから会員登録をせず商品を購入した場合、注文完了後アップセル・クロスセルは表示されません。
アップセル・クロスセル商品の登録可能な商品区分
アップセル・クロスセル登録画面のアップセル・クロスセル商品で”種別”を「商品を置き換える」を選択した時、表示条件の”カート内商品”にて商品を設定する必要があります。
その際、下記の設定は登録できません。登録しようとした場合エラーが表示されます。
カート内に含まれる商品:通常商品 → アップセル・クロスセル商品:定期商品
カート内に含まれる商品:定期商品 → アップセル・クロスセル商品:通常商品

お届けサイクルの異なる商品をアップセル実行する場合
アップセル前の商品とアップセル実行後の商品のお届けサイクルが、それぞれお届け周期(2回目以降の注文サイクル)を日数指定に設定していた場合、
アップセル実行後に商品は入れ替わりますが日数間隔は入れ替わりません。(アップセル前の商品で設定した日数のまま)
日数間隔を変更する場合は、お申し込みデータを編集してください。
編集画面: 受注管理>定期購入お申し込み一覧 から
対象データの編集画面に入り、お届け商品情報 の [日数間隔] を変更してください。

※2021年1月中のリリース以降、お届けサイクルの異なるアップセル・クロスセルを実行する場合には、下記のように変更になります。
アップセル・クロスセル実行前後の商品のお届けサイクルが異なる場合、
注文内容変更確認画面にて、お届けサイクルの選択が表示されてお届けサイクルを変更が可能になります。
※お届けサイクルが同じ場合には、お届けサイクルの選択は表示されません。
注文内容変更確認画面では、初回お届け日を選択することはできません。
アップセル・クロスセル実行前に選択済みの初回お届け日と注文内容変更確認画面にて再選択したお届けサイクルにより、次回お届け日が再計算されます。
表示例:お届けサイクルの異なる定期商品にアップセル後の注文内容変更ご確認画面




