クレジットカード決済の処理の流れ(例)
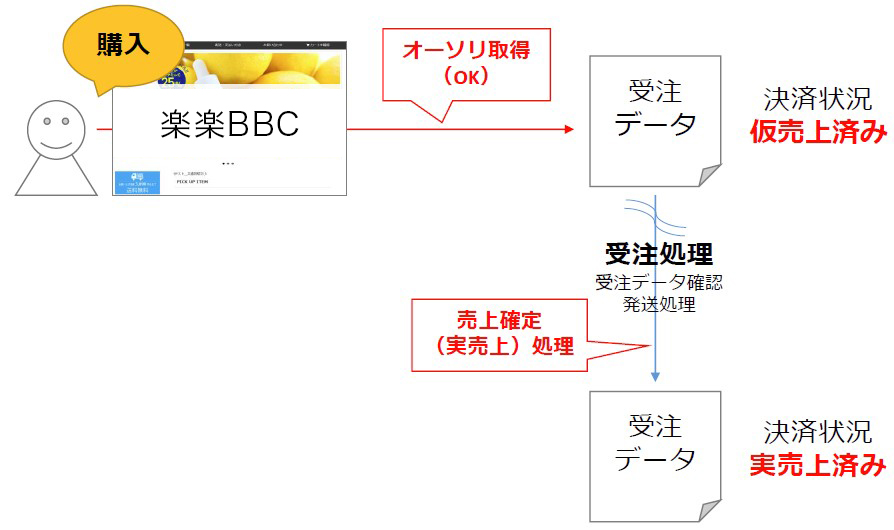
※上記は処理の一例(※注文時の処理区分が仮売上、オーソリエラーは完了しない設定場合)です
設定方法
決済モジュール設定
ショップ基本設定>店舗設定>決済モジュール設定タブより設定いただけます。


【設定手順】
- サービスID
- 認証キー
- 店舗様に発行されたものを設定してください
- マーチャントID
- マーチャント名
- 店舗様に発行されたものを設定してください。3Dセキュア認証に使用されます。3Dセキュアを利用する場合は必ず入力してください。
- テスト稼働中対象外のIP指定
- 利用承認が「未承認」状態の場合、指定したIPアドレス以外のアクセスの場合は楽天カードを利用できなくする設定です。 ※承認への切替は弊社にて行います。
- 取引ID識別子
- 楽天側決済画面(楽天セラーポータル)の取引を参照するための管理IDの先頭に付与する文字列を設定してください。
- 疑似決済モード設定
- 本番稼働前に必ず「本番モード」になっているか確認してください。
支払方法設定
【設定画面 】 ショップ基本設定>支払方法設定
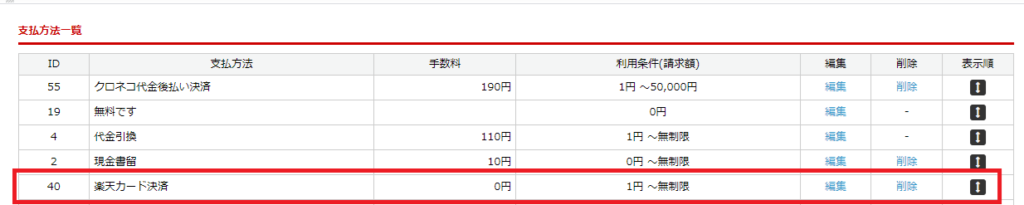
ID:40「楽天カード決済」編集より設定を実施します。
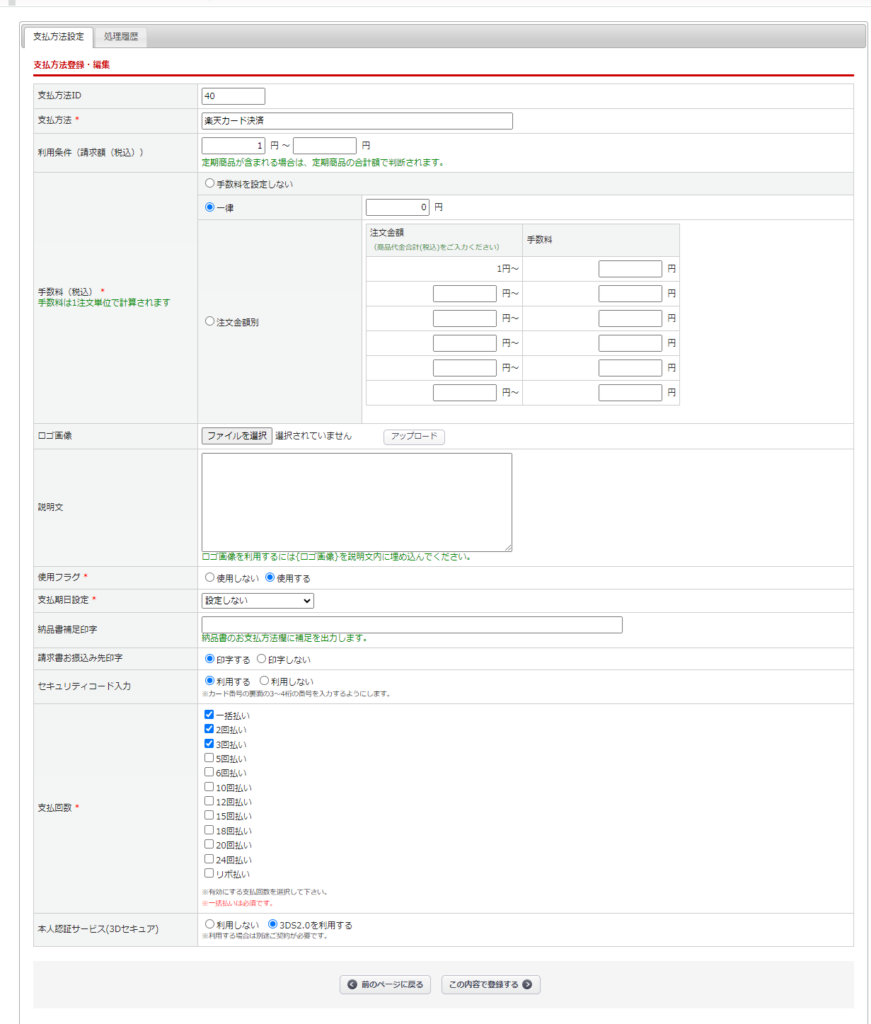
本人認証サービス(3Dセキュア)の設定
※本機能はオプション機能となります。
ご利用をご希望の場合は、サポートまでご連絡ください。
3Dセキュアに関する設定が行えます。詳細は<こちら>
注文完了時のオーソリエラーの取り扱いに関する設定
ショップ基本設定>カートシステム設定>カート・決済機能設定タブ>クレジット決済オーソリNG時の注文確定設定 より設定いただけます。
※注文を完了せずに、エラーを表示するを 選択すると、オーソリエラーの受注データは注文完了されません。
表示
受注一覧での表示

- 支払方法に楽天カード決済と表示されます。※支払方法設定で設定した支払方法名です。
- 支払方法の下の()内が審査結果です。
- OK→与信獲得済み、NG→オーソリエラー、未処理→オーソリ処理未実施
受注登録画面の表示
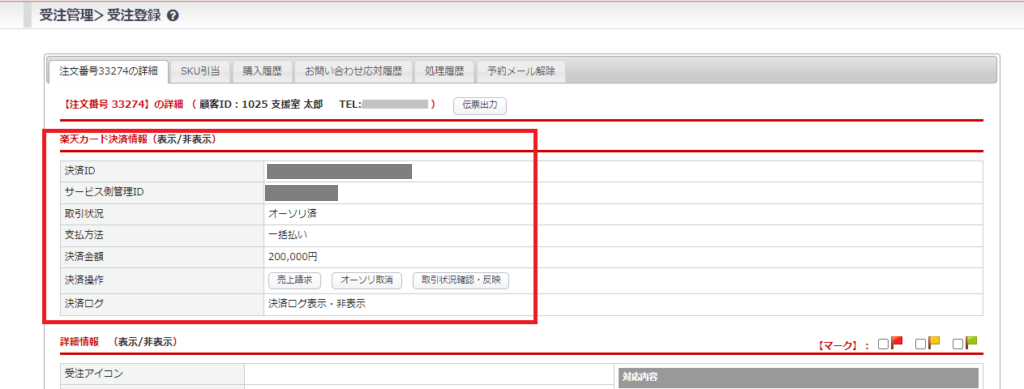
- 受注登録画面上部に「楽天カード決済情報」が表示されます。
- 取引状況:該当受注の楽天側への登録状況が表示されます。
- 決済金額:与信枠取得済みの金額です。(取引状態がオーソリ済の場合)
- 決済操作:該当受注に対して、楽天側へ決済操作のリクエストを送ります。
補足事項
実売上処理について
課金区分が「オーソリ済」の場合、必ず売上請求の処理が必要です。
楽楽リピートで売上請求実施後、正常に実施されているか定期的に楽天管理画面(楽天セラーポータル)よりご確認をお願いいたします。
自動処理による実売上処理
ショップ基本設定>管理システム設定>業務フロー設定タブ>■8. 売上請求業務の「楽天カード決済実売上処理」より設定いただけます。
※実売上処理の自動処理をご希望の場合、事前に設定調整が必要のためサポート窓口までご連絡ください。

【設定手順】
■自動化対象の受注ステータスから実売上処理を実施するステータスにチェックを入れます。
また、「実売上後に、指定した受注ステータスに移動します」と記載されたセレクトボックスから、
実売上完了後に移動させるステータスを選択し設定を保存します。

