概要
管理画面にログイン可能なメンバーの新規登録、登録済みのメンバー情報の編集を行います。
設定画面
[システム設定>メンバー管理]
【メンバーを新規入力】ボタンから内容を登録してください。
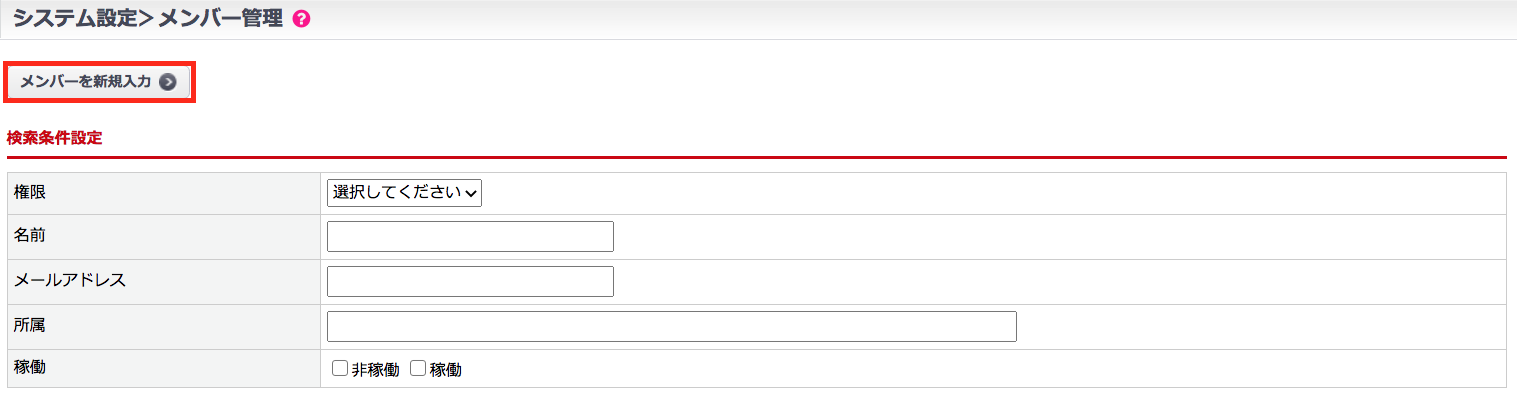
設定方法
メンバー編集

| 項目 | 内容 |
|---|---|
| 名前* | 名前や会社名などを入力してください。 管理画面上に表示される名称として利用されます。
|
| 所属 | 所属名を入力してください。 |
| ログインID* | メンバーが管理画面にログインする際に使用するIDを入力してください。 ※半角英数字4〜50文字 |
| パスワード* | メンバーが管理画面にログインする際に使用するパスワードを入力してください。 ※半角英数字4〜50文字 |
| メールアドレス | メールアドレスを入力してください。 |
| 他システム担当者コード | 他システム連携用の担当者コードを入力してください。 |
| 稼働/非稼働* | 稼働する場合は[稼働]、稼働しない場合は[非稼働]を指定してください。 非稼働を選択すると、当該メンバーでログインできなくなります。 管理画面の受注データ・顧客データ・定期データなどの「メンバー」が選択可能な「出荷担当者」、「カスタマー担当者」のプルダウンから非表示になります。 ※非稼働にする前に紐づけていた場合、紐付いたまま「〇〇(*非稼働)」と表示されます。
|
| メニュー・ボタン権限* | 設定したい権限をプルダウンから選択してください。 |
| 処理履歴表示制限* | 処理履歴の[表示不可][表示可]を選択してください。 |
| 担当グループ | 設定したい担当グループを選択してください。 指定しない場合は、全担当グループが対象となります。 担当グループをふると、管理画面の各担当者のプルダウンでの表示制限が可能になります。 ・カスタマー担当者 → 顧客、受注、定期などの「カスタマー担当者」、 応対の「応対担当者」のプルダウンに表示。 ・営業担当者 → 加盟店の「営業担当者」のプルダウンに表示。 ・出荷担当者 → 受注の「出荷担当者」のプルダウンに表示。 ・顧客対策担当者 → 応対の「対策担当者」のプルダウンに表示。 |
| 担当者表示制限* | 設定は二段階です。 1)担当者表示の[全表示][表示制限]を選択してください。 2)[表示制限]を選択の場合は、プルダウンから制限したい担当者を選択してください。該当の担当者欄にこのメンバーが登録されている情報のみ、閲覧可能になります。 顧客一覧、受注一覧、定期一覧機能の表示対象権限を設定します。 |
| 広告管理対象運営者 | 広告分析機能の表示対象権限を設定します。 指定しない場合は、全運営者が対象となります。 詳しくは<こちら>をご確認ください。 |
| 個人情報マスク機能表示設定 | 受注、定期、顧客応対一覧の絞り込みパネル「マスク顧客」項目の表示/非表示を設定します。 |
| 過去のお知らせを既読にする | 過去のお知らせの未読件数が多いときに、お知らせを一括で既読状態に変更することができます。 |
| 2段階認証利用設定 | 管理画面のログインに2段階認証を設定することができます。 詳しくは<こちら>をご確認ください。 |
| カード入力端末トレーニングモード | ※カード入力端末対応オプション利用時のみ表示されます。 本番の決済と同じ手順が確認できます。 *トレーニングモードは本番環境のみ利用可能です。 詳しくは<こちら>をご確認ください。 |
画面表示設定
HOME画面
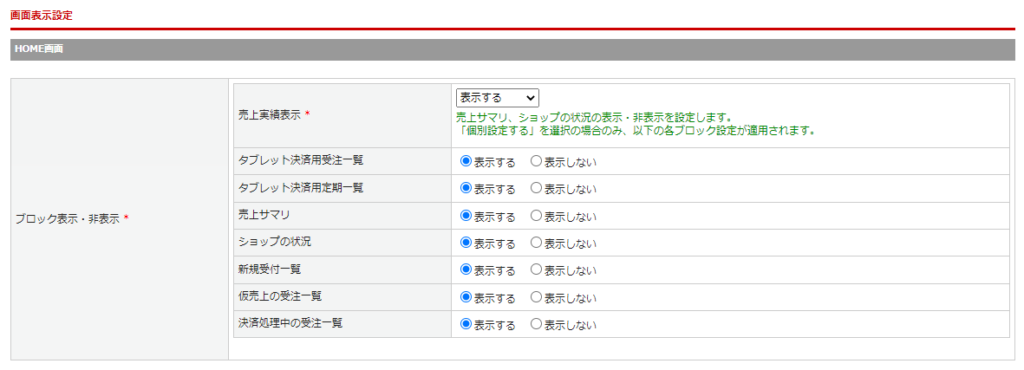
| 項目 | 内容 |
|---|---|
| ブロック表示・非表示* |
HOME画面にブロック表示する内容を設定します。 売上実績表示*
|
加盟店編集画面

| 項目 | 内容 |
|---|---|
| 表示タブ設定 | 加盟店編集画面の表示タブを設定します。
■表示範囲設定 ■表示対象設定 |
受注一覧画面

| 項目 | 内容 |
|---|---|
| 検索対象受注ステータス 受注一覧で検索可能受注ステータス |
受注一覧画面で検索対象となる受注ステータスを選択してください。 指定した受注ステータスの受注のみが受注一覧に表示されます。 ※受注ステータスを指定しない場合は、全ステータスが対象となります。 |
| 検索対象受注分類 受注一覧で検索可能受注分類 |
受注一覧画面で検索対象となる受注分類を選択してください。 指定した受注分類の受注のみが受注一覧に表示されます。 ※受注分類を指定しない場合は、全ステータスが対象となります。 |
| 絞り込みパネル初期表示タブ設定 | 受注一覧画面の絞り込みパネルで初期表示するタブを選択してください。 |
| 一括更新パネル表示設定 | 受注一覧画面の一括更新パネルの表示を設定します。 [表示する][表示しない]を選択してください。 |
| メール送信パネル表示設定 | 受注一覧画面のメール送信パネルの表示を設定します。 [表示する][表示しない]を選択してください。 |
| 個別メール送信表示設定 | 受注一覧画面の個別メール送信の表示を設定します。 [表示する][表示しない]を選択してください。 |
受注編集画面

| 項目 | 内容 |
|---|---|
| 表示タブ設定 | 受注編集画面の表示タブを設定します。
■表示範囲設定 ■表示対象設定 |
| 顧客/送付先検索表示設定 | 受注編集画面の顧客/送付先検索の表示を設定します。 [表示する][表示しない]を選択してください。 |
顧客一覧画面

| 項目 | 内容 |
|---|---|
| 一括更新パネル表示設定 | 顧客一覧画面の一括更新パネルの表示を設定します。 [表示する][表示しない]を選択してください。 |
顧客編集画面

| 項目 | 内容 |
|---|---|
| 表示タブ設定 | 顧客編集画面の表示タブを設定します。
■表示範囲設定 ■表示対象設定 |
登録完了後、ID/パスワードを代理店などの管理者にお渡しください。
※*印は必須項目です。
※再ログイン後に設定内容が有効になります。ご注意ください。
付帯情報設定
※本機能はオプション機能になります。ご利用をご希望の場合は、サポートまでご連絡ください
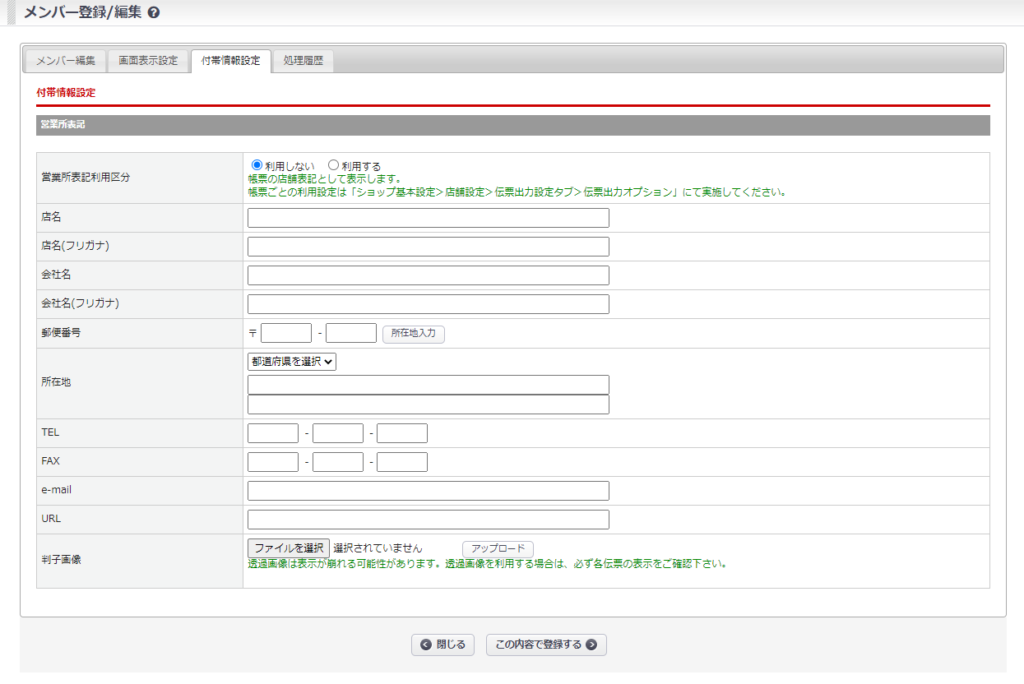
「営業所表記利用区分」を[利用する]に設定することで、入力した営業所住所が各帳票の店舗表記として表示されます。
※帳票ごとの利用設定は、基本設定>店舗設定>[伝票出力設定]タブ>伝票出力オプションにて実施してください。
権限設定の手順
[ システム設定 > 管理者権限設定 ] にて「管理権限毎」を選択し、STEP1で登録したユーザーを選択後、
【このユーザーの権限を設定する】ボタンをクリックしてください。

機能一覧が表示されるので、権限を付与したい機能のみチェックをいれて、登録してください。
※個人ごとに権限を設定することも可能です。






