概要
ステップメールとは、ある時点(注文日や出荷日など)を起点として、
あらかじめ準備していたメールテンプレートを設定した条件・スケジュールに沿って
順次配信する仕組みです。
設定方法
流れは以下の通りです。
- 初期設定
- メールテンプレート設定
- シナリオの登録
- 開始・終了条件の登録
- 配信内容登録
- 配信内容設定(受注検索) ※ステップメール配信候補自動設定を手動にしている場合のみ
1.初期設定
管理システム設定
【設定箇所】
ショップ基本設定>管理システム設定>「業務フロー設定」タブ>ステップメール配信候補自動設定
ステップメールでは、受注データに配信内容が紐づきます。
配信内容とステップメールの紐づけを自動設定するための設定です。
※手動での紐づけは、【ステップメール管理>配信内容設定(受注検索)】より実施可能です。
配信候補自動設定
画面項目については、こちらのページよりステップメール配信候補自動設定の解説をご確認下さい。
シナリオ終了・転換分の自動解除
各顧客に紐づけられるステップメールは1シナリオとなるため、シナリオの終了後、
配信解除をしないと同一顧客に別のステップメールを紐づけることができません。
上記の設定を「自動」とすることで紐づくステップメールのシナリオが終了していた場合に
他のステップメールを紐づけることが可能となります。
配信対象者

顧客管理>顧客一覧>各顧客の詳細で、
メールマガジンフラグが「受け取る」になっている方が配信対象です。
メールマガジン送付の設定は以下をご確認ください。
【設定箇所】
ショップ基本設定>カートシステム設定>「会員登録機能設定」タブ>メールマガジン送付について
2.メールテンプレート設定
【設定箇所】
ステップメール管理>テンプレート管理
【メールテンプレートの新規登録】ボタンからテンプレートを登録が可能です。
メールカテゴリは「ステップメール」を選択し、内容を登録してください。
BCCの設定が可能です。また、基本設定>店舗設定>「店舗情報」タブ の送信者アドレス(bcc)を設定することでもステップメール送信時に反映されます。
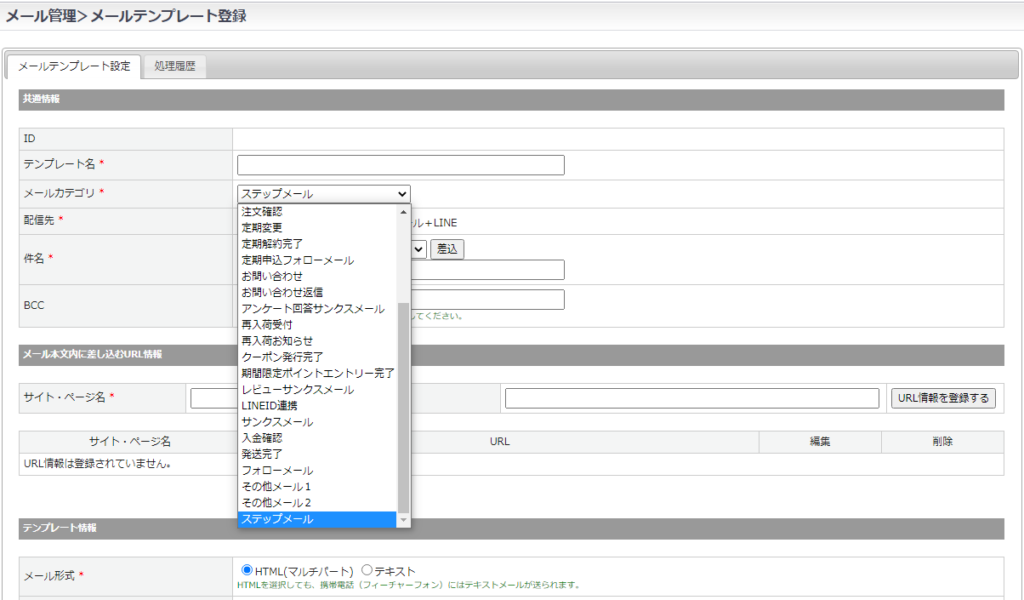
詳しい設定方法は、メールテンプレートの登録についてをご確認下さい。
3.シナリオの登録
【設定箇所】
ステップメール管理>シナリオ管理>【シナリオの新規登録】ボタン
ステップメールのシナリオを作成します。
【ステップ追加】ボタンからステップの追加が可能です。

| 項目 | 内容説明 |
|---|---|
| ①シナリオ名 | 任意のシナリオ名を登録 |
| ②ステップ追加 | クリックでステップを追加 |
| ③起点 | 注文日/出荷日/お届け日/次回配信時刻から、起点となる項目を選択 ※受注情報のお届け日が空欄の場合、出荷日+2日をお届け日として送信します |
| ④日数 | 起点から何日後に行動を起こすか、日数を入力 ※指定した日数から3日を超えたご注文については、開始条件に合致していた場合でもステップメールが配信されません。 |
| ⑤メールかDMの選択 | メールを送信する/DMを送付するから選択 ※本機能はオプション契約時のみ選択可能です。 |
| ⑥テンプレート選択 | 登録済みメールテンプレートの中から、どのテンプレートを使用するか指定。 テンプレートを2種類選択すると、A/Bテストを行うことが可能です。 一つのテンプレートのみの場合は「または」以下はデフォルト「テンプレートBを選択」のままで問題ありません。 |
| ⑦削除 | クリックでステップを削除 |
| ⑧一覧ページに戻る | クリックで、シナリオ一覧ページに戻ります |
| ⑨この内容で登録する | クリックで、入力した内容を保存します |
送信条件で「前回送信日」から○日後に送る場合に限り、「継続条件」と「送信回数上限と超過時の動作設定」も設定が必要です。

| 継続条件 | 送信回数上限と 超過時の動作設定 | 設定内容 |
|---|---|---|
| 継続しない | ステップ終了 | 該当ステップの送信回数、未開封などに関わらず、 送信処理をしたらこのステップを終了し、以後該当条件に一致するまでは、このシナリオのメールを送信しない |
| 次のステップへ | 該当ステップの送信回数、未開封などに関わらず、 送信処理を完了したら次のステップへ進む (STEP1 なら STEP2 へ STEP2 なら STEP3 へ) | |
| 継続する | ○回を超えたらステップ終了/次のステップへ | ○回までは同じメールを配信する。 「ステップ終了」の場合は、○回メールを送ると終了する。 「次のステップへ」の場合は、○回メールを送ると次のステップへと進む |
| 未開封/未クリック/未購入の間 | ○回を超えたらステップ終了/次のステップへ | 送り先がメールを未開封/未クリックまたは、設定した商品を未購入の間は、○回までは同じメールを配信する。 「ステップ終了」の場合は、○回メールを送ると終了する。 「次のステップへ」の場合は、○回メールを送ると次のステップへと進む |
※「継続条件」の[未開封の間]と[未クリック]について、メール形式がテキストかHTMLかでカウントの仕方に違いがあります。
[未開封の間]
テキスト:カウントされません。
HTML:カウントされます。ただし、メールソフトの設定でデフォルトがテキスト表示の場合カウントされません。
[未クリックの間]
テキスト:計測用のURLを記述し、クリックした場合カウントされます。
HTML:クリックした場合カウントされます。
(ステップメールのテンプレートで「メール本文内に差し込むURL情報」を使用しているときのURLをクリックしたかどうかを判定します。)
設定例
【 目的 】
「塩セットサンプル」を購入された方へステップメールを送り、塩セットの購入を促したい。
【 流れ 】

※但し、 STEP2 の内容で送った際、 未開封 のままだった場合、 再度 同じ内容のメールを送信し、それも未開封だった場合、ステップメール送信を中止する
※但し、 STEP3 の内容で送った際、塩セットが未購入だった場合、再度同じ内容のメールを送信し、それでも未購入だった場合、ステップメール配信を終了する
4.開始・終了条件の登録
【設定箇所】
ステップメール>ステップ条件管理>【条件の新規登録】ボタン
ステップメールの開始条件、終了条件を設定します。
購入商品には商品番号または、商品名を入力してください。
開始・終了条件
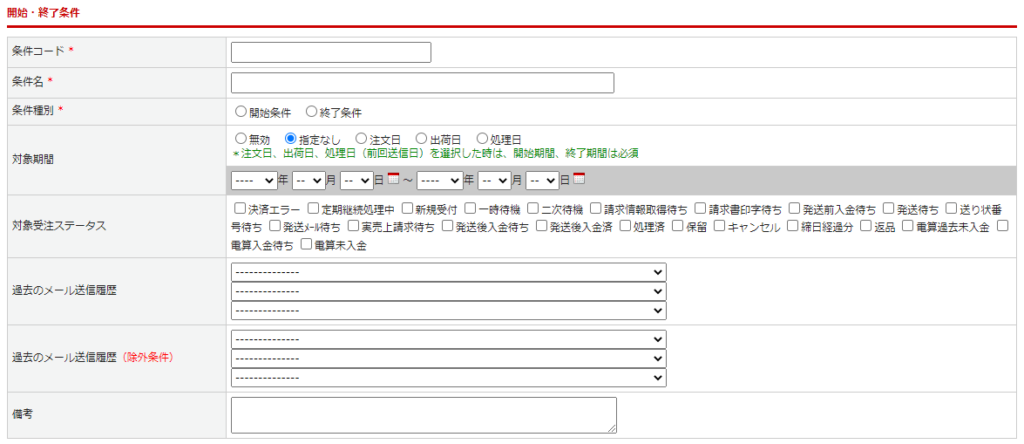
| 項目 | 内容説明 |
|---|---|
| 条件コード | 任意の条件コードを登録 |
| 条件名 | 任意の条件名を登録 |
| 条件種別 | 開始をする際か終了する際かの条件を選択 |
| 対象期間 | 対象期間を設定 ・無効:この条件を使用しない時にチェック(この条件を無効にする) ・指定なし:期間を指定しない ・注文日:開始期間・終了期間を設定 ・出荷日:開始期間・終了期間を設定 ・処理日:開始期間・終了期間を設定 |
| 対象受注ステータス | 対象の受注ステータスを指定 |
| 過去のメール送信履歴 | 過去のメール送信履歴を指定 |
| 過去のメール送信履歴(除外条件) | 過去のメール送信履歴(除外条件)を指定 |
適用条件
・ご購入内容
条件種別が開始条件の場合
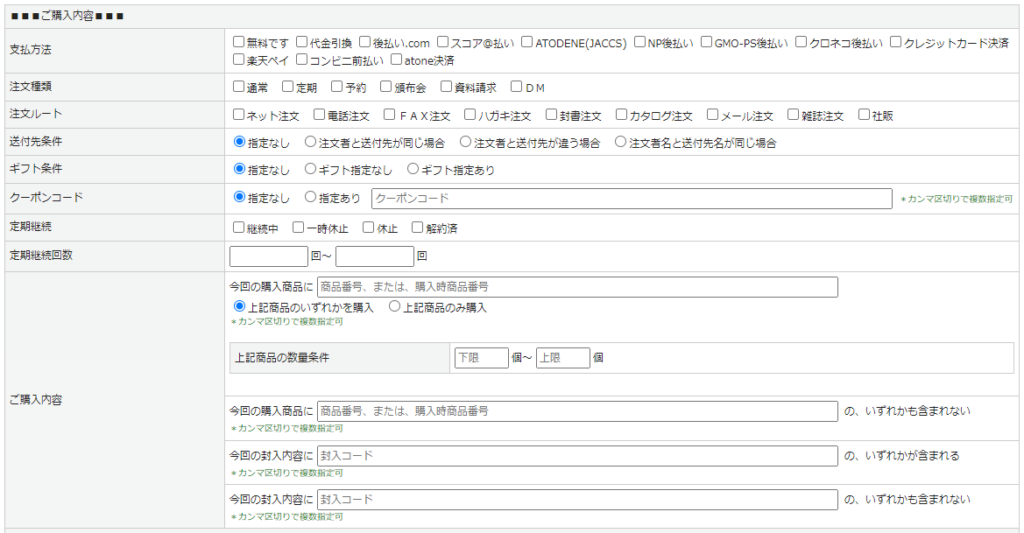
条件種別が終了条件の場合
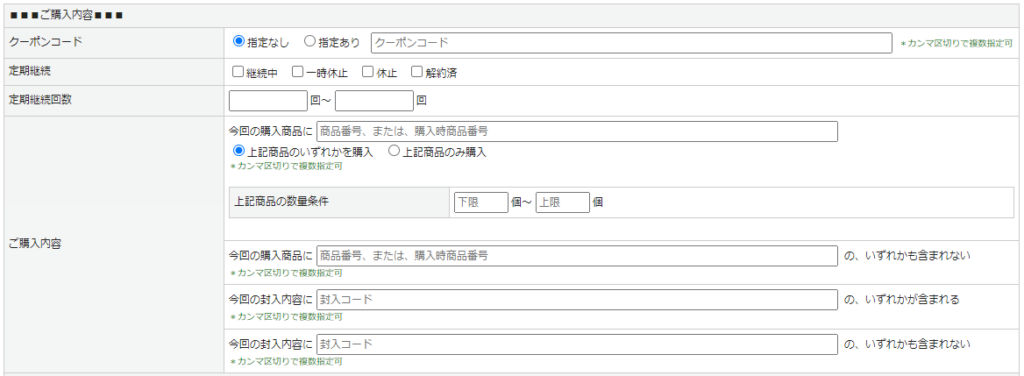
| 項目 | 内容説明 |
|---|---|
| 支払方法 | お支払方法を指定可能です。条件種別が開始条件の場合のみ項目が表示されます。※基本設定>支払方法設定で登録された支払方法が表示されます。 |
| 注文種類 | 注文種類指定可能です。条件種別が開始条件の場合のみ項目が表示されます。 |
| 注文ルート | 注文ルートを指定可能です。条件種別が開始条件の場合のみ項目が表示されます。 |
| 送付先条件 | 送付先条件を指定可能です。条件種別が開始条件の場合のみ項目が表示されます。 |
| ギフト条件 | ギフト条件を指定可能です。条件種別が開始条件の場合のみ項目が表示されます。 |
| クーポンコード | クーポンコードを指定可能です。 |
| 定期継続 | 定期継続を指定可能です。(※1) |
| 定期継続回数 | 定期継続回数を指定可能です。(※1) |
| ご購入内容 | 商品コード、購入時商品コード、または封入コードを指定可能です。 ※カンマ区切りで複数指定可能 |
※1:「条件種別」が[終了条件]のとき、「定期継続」もしくは「定期継続回数」を設定した場合は、配信対象になった受注の定期が「定期継続」もしくは「定期継続回数」を満たしているかのみ判定します。他の条件は考慮されません。
・広告流入元
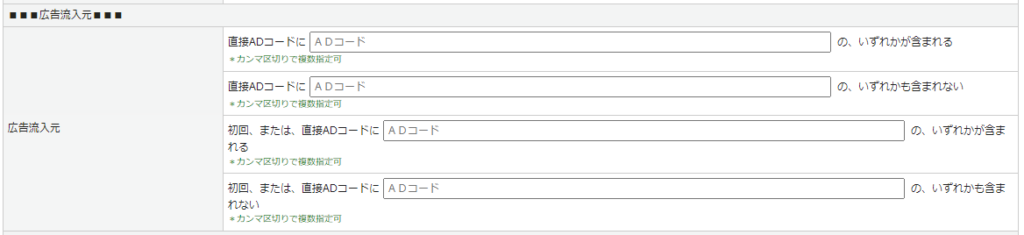
| 項目 | 内容説明 |
|---|---|
| 広告流入元 | ADコードで指定可能です。 ※カンマ区切りで複数指定可能 受注データに紐づくADコードで指定可能です。 特定の広告流入により購入に至った受注データを配信対象とする場合に設定します ADコードについては広告管理の概要をご確認ください。 |
・過去のご購入履歴
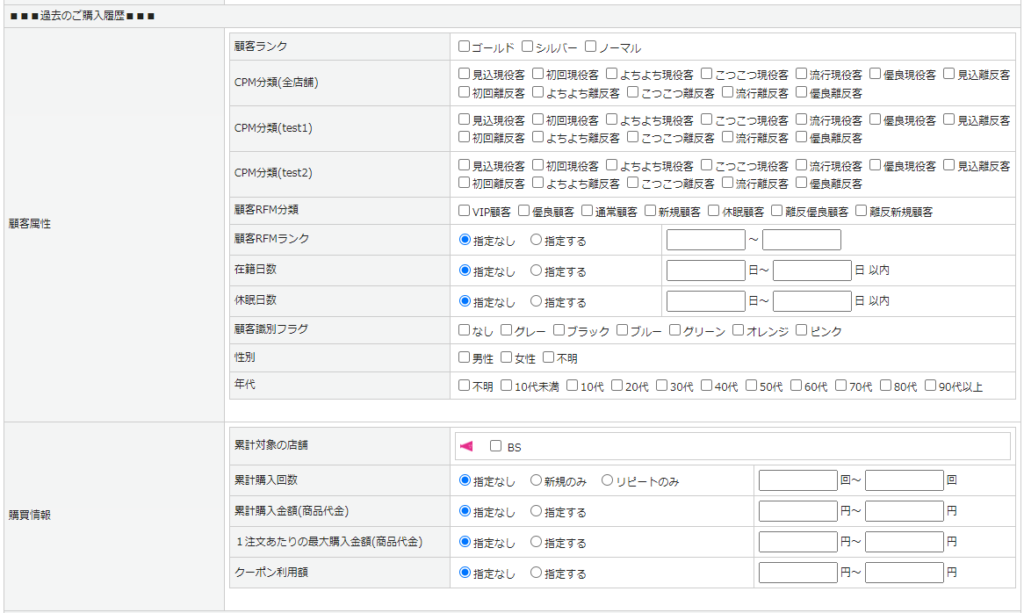
| 項目 | 内容説明 |
|---|---|
| 顧客属性 | |
| CPM分類 | CPM分類を選択可能。問わない場合はチェック不要。 |
| 顧客RFM分類 | 対象となる顧客分ついにチェック。問わない場合はチェック不要。 |
| 顧客RFMランク | 指定する場合は、顧客RFMランクの1~18の数字を入力 |
| 在籍日数 | 初回購入日からの日数 |
| 休眠日数 | 最終購入日からの日数 |
| LINEID連携 | LINE未連携/LINE連携済みから選択 ※本機能はオプション契約時のみ選択可能です。 |
| 顧客識別フラグ | 顧客識別フラグを選択可能。問わない場合はチェック不要。 |
| 性別 | 性別を選択可能。問わない場合はチェック不要。 |
| 年代 | 年代を選択可能。問わない場合はチェック不要。 |
| 購買情報 | |
| 累計対象の店舗 | 累計対象となる店舗をチェック。問わない場合はチェック不要。 |
| 累計購入回数 | 過去に購入した回数を指定。 |
| 累計購入金額(商品代金) | 累計対象となる店舗をチェック。問わない場合はチェック不要。 |
| 1注文あたりの最大購入金額(商品代金) | 過去の購入履歴の中で、1注文あたりの商品代金の最大購入金額を指定可能 |
| クーポン利用額 | 過去の購入履歴の中で使用したクーポンの利用額を指定可能。 |
・条件にあてはまるものを「対象」 /「除外」する

| 項目 | 内容説明 |
|---|---|
| 以下の条件にあてはまるものを「対象」とする | |
| 過去の購入履歴 | 条件に入れない/この注文より前に(終了条件:送信予約日より前に)/注文日/発送日/もしくは 期間と、過去の購入商品を商品コード、または、購入時商品コードで指定した商品のいずれかの商品をを、購入回数で設定可能 |
| 過去の未購入履歴 | 条件に入れない/この注文より前に(終了条件:送信予約日より前に)/注文日/発送日/もしくは 期間と、過去の購入商品を商品コード、または、購入時商品コードで指定し、そのいずれの商品も購入したことがないことを設定可能 |
| 以下の条件にあてはまるものを「除外」する | |
| 過去の購入履歴 | 条件に入れない/この注文より前に(終了条件:送信予約日より前に)/注文日/発送日/もしくは 期間と過去の購入商品を、商品コード、または、購入時商品コードで指定した商品のいずれかの商品を、購入回数で設定可能 |
| 過去の未購入履歴 | 条件に入れない/この注文より前に(終了条件:送信予約日より前に)/注文日/発送日/もしくは 期間と過去の購入商品を、商品コード、または、購入時商品コードで指定し、そのいずれもの間に購入したことがないことを設定可能 |
設定例
・店舗で初めて買った方に送りたい場合
過去のご購入履歴>購買情報>累計購入回数にて、「新規のみ」を選択してください。
・2回目購入の方に送りたい場合
ご購入内容で商品を指定後、過去のご購入履歴>購買情報>累計購入回数にて
「リピートのみ」を選択し、「2~2回」を指定してください。
・ある商品を初めて買った方に送りたい場合
ご購入内容で商品を指定後、
以下の条件にあてはまるものを「対象」とする>過去の未購入履歴 にて、
「この注文より前に(終了条件:送信予約日より前に)」を選択し、
購入商品にご購入内容と同じ商品を指定してください。
5.配信内容登録
【設定箇所】
ステップメール管理>ステップメール配信管理>配信内容の新規登録
シナリオと、開始・終了条件の紐づけを行います。

| 項目 | 内容 |
|---|---|
| 配信名 | 任意の名前を登録 |
| 配信状況 | 配信中/停止中を選択 |
| シナリオ名 | 登録済みのシナリオの中から使用するシナリオを選択 |
| 優先度 | 優先度を指定 ※初回配信時に優先度の高い(=数字の大きい)シナリオが自動選択されます |
| 開始条件 | 登録済みの開始条件の中から使用する開始条件を選択 |
| 終了条件 | 登録済みの終了条件の中から使用する終了条件を選択 |
| 配信時刻 | ステップメールを配信する時刻を指定 |
注意事項
ステップメールは受注データをベースに配信対象を抽出しますが、
1顧客あたり紐づくステップメールは1つまでです。
重複して開始条件に合致する場合、「ステップメール配信管理」にて
より優先度が高く設定されているステップメールが紐づきます。
モール店舗の顧客にメールを送る場合は、モールの規約違反にならないように運用してください。
6.配信内容設定(受注検索)
【設定箇所】
ステップメール管理>配信内容設定(受注検索)
配信内容と受注データの紐づけを実施します。
※1.初期設定の管理システム設定にて、ステップメール配信候補自動設定を手動にしている場合にのみ対応が必要です。
①検索結果の中から、対象にしたいデータの ID 上にあるチェック欄にチェックを入れ、「配信候補をチェックする」をクリック

②「配信候補」欄に適用候補のシナリオが表示され、「配信状況」欄が「配信候補なし」の状態から、「未登録」に変わったことを確認 します。
次に、チェック欄にチェックが入ったままの状態で、「配信登録する」をクリックし、 配信の登録を行います。

③配信の登録が完了すると、背景色が緑になり、配信状況が実行中に現在配信中のシナリオにシナリオ内容、配信ログにログが表示されるようになります。

配信内容設定(受注検索)画面の構成と説明
全体の構成図

a, 絞り込みパネル – 詳細1

| 項目 | 内容説明 |
|---|---|
| ①メール送信設定 | 「ステップメールの送信を希望する」人が対象 (チェックを外しても必ずチェックが入ります) |
| ②ステップメール配信状況 | 配信候補なし、未登録、実行中、終了、転換済からチェックを入れる |
| ③ステップメール配信名 | ステップメール配信管理にて登録した配信名より選択 |
| ④シナリオ名 | シナリオ管理にて登録したシナリオ名より選択 |
| ⑤実行中ステップ | シナリオのSTEP1~7の中から数字のみを入力 |
| ⑥購入店舗 | 商品を購入した店舗 |
| ⑦受注ステータス | 受注ステータスにチェックを入れる |
| ⑧同梱状況 | 同梱状況にチェックを入れる |
| ⑨注文種類 | 検索したい種類にチェックを入れる |
| ⑩注文ルート | ネット注文/電話注文/FAX注文からチェックを入れる |
| ⑪受注分類 | 分類仕分け設定、分類登録により登録された分類からチェックを入れる |
| ⑫注文番号 | 注文の注文番号 |
| ⑬受注ID | 受注ID (受注一覧>検索結果一覧の一番左に入っている数字) |
| ⑭注文者氏名(フリガナ可) | 注文者の氏名 |
| ⑮注文者顧客ID | 顧客ID (顧客一覧>検索結果一覧の一番左に入っている数字) |
| ⑯注文者メールアドレス | 注文者メールアドレス |
| ⑰注文者TEL | 注文者電話番号 |
| ⑱注文日 | 商品の注文日を選択 |
| ⑲出荷日 | 商品の出荷日を選択 |
| ⑳お届け日 | 商品のお届け日を選択 |
a, 絞り込みパネル – 詳細2

| 項目 | 内容説明 |
|---|---|
| ①ギフトフラグ | 受注データの【ギフト配送を希望する】にチェックが入っているかをチェック |
| ②顧客識別フラグ | 顧客に識別フラグをつけている場合、フラグの種類をチェック |
| ③CPM分類(全店舗) | 顧客CPM分類に該当する全店舗のランク名称をチェック |
| ④CPM分類() | 分析管理>CPM分析一覧にて登録した各店舗のランク名称チェック |
| ⑤RFM分類 | 顧客RFM分類に該当するランク名称をチェック |
| ⑥RFMランク | RFM分類設定にて設定されているランクの数字を入力 |
| ⑦在籍日数 | 購入してからの日数 |
| ⑧休眠日数 | 最後に購入してからの日数 |
| ⑨購入回数 | 購入した回数を入力 |
| ⑩累計購入金額 | 一人の顧客が購入した累計金額を入力 |
| ⑪購入選択肢 | 商品選択肢の選択肢名や文言 |
| ⑫購入商品(カテゴリ) | 購入した商品のカテゴリ名を選択 |
| ⑬会員登録時直接ADコード | 顧客管理>顧客登録 直接ADコード に設定されたADコード 入力欄にADコードを入力するか、【選択】ボタンをクリックし、広告を検索して対象の広告の「決定」をクリックして設定。 |
| ⑭会員登録時初回ADコード | 顧客管理>顧客登録 初回ADコード に設定されたADコード 入力欄にADコードを入力するか、【選択】ボタンをクリックし、広告を検索して対象の広告の「決定」をクリックして設定。 |
| ⑮直接ADコード | 受注管理>受注登録 直接ADコード に設定されたADコード 入力欄にADコードを入力するか、【選択】ボタンをクリックし、広告を検索して対象の広告の「決定」をクリックして設定。 |
| ⑯初回ADコード | 受注管理>受注登録 初回ADコード に設定されたADコード 入力欄にADコードを入力するか、【選択】ボタンをクリックし、ADコードを検索して対象の広告の「決定」をクリックして設定。 |
| ⑰購入商品(商品名) | 購入した商品の商品名を入力 |
| ⑱購入商品(商品コード) | 購入した商品の商品コードを入力 |
| ⑲除外商品(商品名) | 購入した商品のうち、検索から除外する商品名を入力 |
| ⑳除外商品(商品コード) | 購入した商品のうち、検索から除外する商品コードを入力 |
| ㉑購入したことがある人 (商品名) |
入力した商品(商品名)を購入したことがある人を検索 |
| ㉒購入したことがある人 (商品コード) |
入力した商品(商品コード)を購入したことがある人を検索 |
| ㉓購入したことがない人 (商品名) |
入力した商品(商品名)を購入したことがない人を検索 |
| ㉔購入したことがない人 (商品コード) |
入力した商品(商品コード)を購入したことがない人を検索 |
a, 絞り込みパネル – 詳細3

| 項目 | 内容説明 |
|---|---|
| ①封入物(封入名) | 封入物管理にて登録し、実際に封入した封入物の名前を入力 |
| ②封入物(封入コード) | 封入物管理にて登録し、実際に封入した封入物の封入コードを入力 |
| ③除外封入物(封入名) | 封入物のうち、検索から除外する封入物名を入力 |
| ④除外封入物(封入コード) | 封入物のうち、検索から除外する封入物の封入コードを入力 |
| ⑤封入したことがある人 (封入名) |
入力した封入物(封入名)を封入したことがある人を検索 |
| ⑥封入したことがある人 (封入コード) |
入力した封入物(封入コード)を封入したことがある人を検索 |
| ⑦封入したことがない人 (封入名) |
入力した封入物(封入名)を封入したことがない人を検索 |
| ⑧封入したことがない人 (封入コード) |
入力した封入物(封入コード)を封入したことがない人を検索 |
| ⑨商品代金合計 | 商品代金合計を入力 |
| ⑩調整額 | 調整額を入力 |
| ⑪送料 | 送料を入力 |
| ⑫手数料 | 手数料を入力 |
| ⑬利用クーポン額 | 利用したクーポンの額を入力 |
| ⑭利用したクーポン | 利用したクーポン名を入力 |
| ⑮利用ポイント | 利用したポイントを数字を入力 |
| ⑯ご請求額 | 請求額を入力 |
| ⑰生年月日 | 生年月日を選択 |
| ⑱年代 | 年代にチェックを入れる |
| ⑲性別 | 性別にチェックを入れる |
その他項目詳細
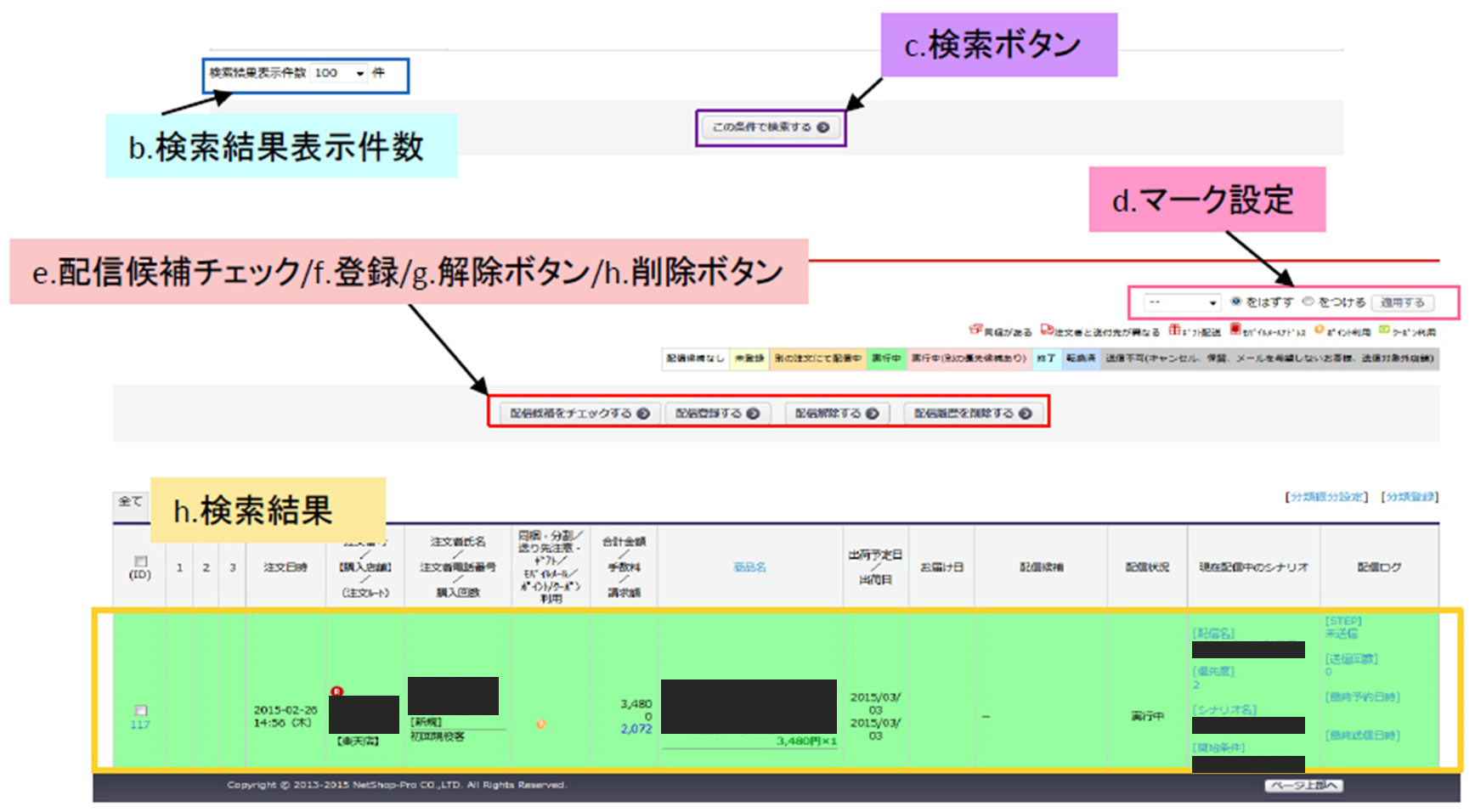
| 項目 | 内容説明 |
|---|---|
| b.検索結果表示件数 | 1ページに表示する件数。10件~3000件の間で選択可能 |
| c.検索ボタン | 絞り込みパネルで条件を指定し、クリックすると一覧が表示されます |
| d.マーク設定 | マーク1,2,3を付けることが可能 |
| e.配信候補チェックボタン | IDの上のチェックボックスにチェックを入れ、「配信候補チェックボタン」をクリックし、対象候補となるシナリオを紐付けます |
| f.配信登録ボタン | IDの上のチェックボックスにチェックを入れ、「配信登録ボタン」をクリックし、配信登録を行います |
| g.配信解除ボタン | IDの上のチェックボックスにチェックを入れ、「配信解除ボタン」をクリックし、配信解除を行います |
| h.配信履歴削除ボタン | IDの上のチェックボックスにチェックを入れ、「配信履歴削除ボタン」をクリックし、配信履歴の削除を行います |
| i.検索結果一覧 | 検索結果の一覧 |

