目次
概要
各ページにて、関連商品の表示を設定することが可能です。
設定方法
設定画面
デザイン(PC/スマートフォン)>関連商品
登録方法
【関連商品の新規登録】ボタンから登録してください。
テンプレートの編集

| 項目 | 内容 |
|---|---|
| タイトル | タイトルを入力してください。テンプレートにて{タイトル}タグを 使用している場合、設定した内容が反映されます。 |
| 表示形式 | メイン画像が表示されます。 メイン画像は、出品>カテゴリー登録の「表示内容設定」の項目「メイン画像」で設定できます。固定またはスライドを選択してください。 デフォルトで、1行あたりPC版5商品、SP版3商品の表示となるため、 PC版は6商品以上、SP版は4商品以上で折り返し/スライドとなります。 |
| 商品名の表示 | 商品名を表示するか、しないかを選択してください。 |
| 商品ステータスの表示 | 商品ステータスを表示するか、しないかを選択してください。 ※新レイアウトのカテゴリーページをご利用の場合にのみ表示されます。 |
| キャッチコピーの表示 | キャッチコピーを表示するか、しないかを選択してください。 ※新レイアウトのカテゴリーページをご利用の場合にのみ表示されます。 |
| 販売価格の表示 | 販売価格を表示するか、しないかを選択してください。 |
| 在庫の表示 | 在庫を表示するか、しないかを選択してください。 ※新レイアウトのカテゴリーページをご利用の場合にのみ表示されます。 |
| 販売期間の表示 | 販売期間を表示するか、しないかを選択してください。 ※新レイアウトのカテゴリーページをご利用の場合にのみ表示されます。 |
| カタログIDの表示 | カタログIDを表示するか、しないかを選択してください。 ※新レイアウトのカテゴリーページをご利用の場合にのみ表示されます。 |
| レビューの表示 | レビューを表示するか、しないかを選択してください。 ※新レイアウトのカテゴリーページをご利用の場合にのみ表示されます。 |
| レイアウト | レイアウトを「商品名の上に画像1を配置」または 「商品名の下に画像1を配置」から選択してください。 |
| テンプレートのカスタマイズ | テンプレートのカスタマイズが可能です。 デフォルトで設定してある内容に戻したい場合は、 【 標準のテンプレートに戻す】ボタンをクリックしてください。 |
※*がついている項目は設定必須です。
商品の登録
登録できる商品数は最大6件です。倉庫に入っている商品は登録できません。
■手順1
出品>出品商品一覧より対象のIDまたは商品管理番号を選択し、「関連商品設定」タブをクリック

■手順2
関連商品から【変更】ボタンをクリックし設定したい商品を検索し【決定】ボタンをクリック

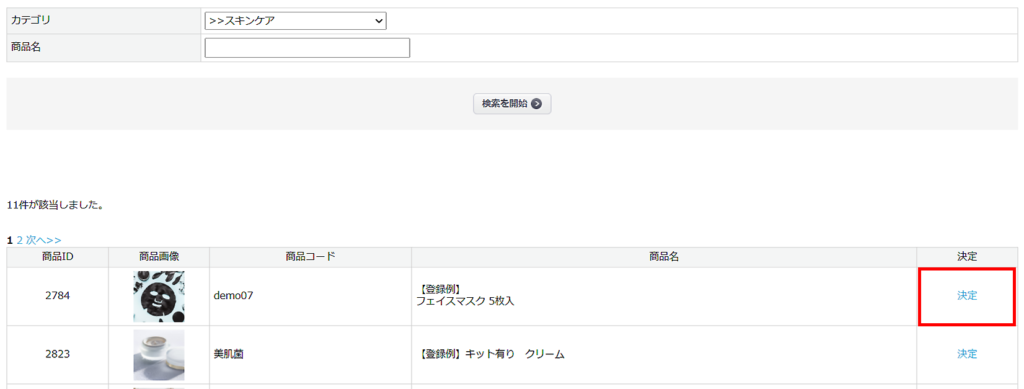
■手順3
登録画面に戻り、商品が反映されたことを確認し、【この内容で登録する】ボタンをクリック
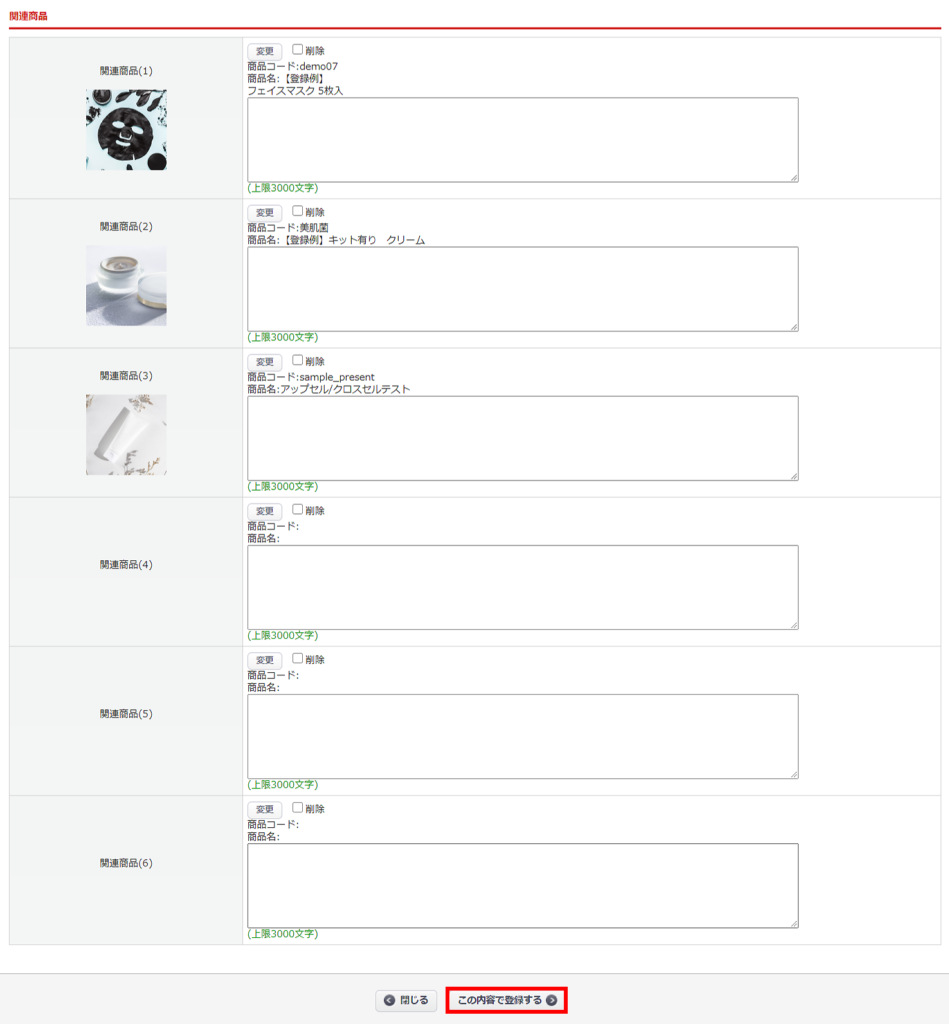
■手順4
登録の確認で【OK】ボタンをクリック
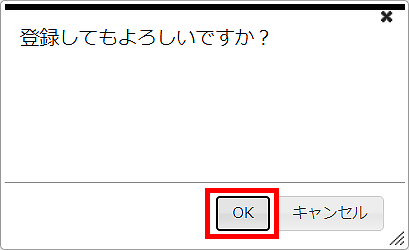
■手順5
商品が登録されたことを確認し、完了
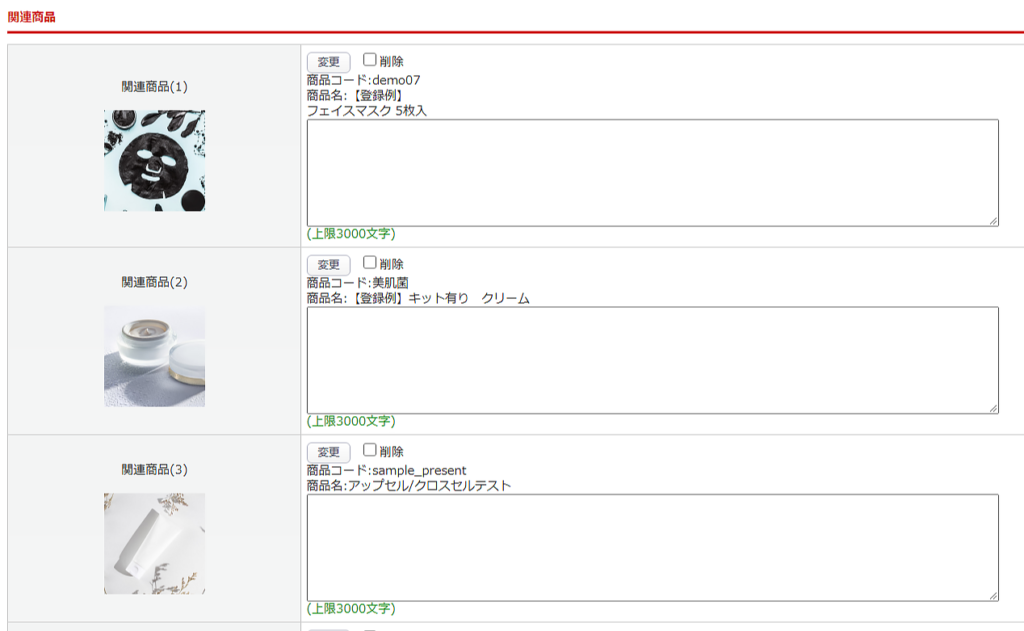
設定例
・6商品登録していた場合
旧レイアウトのカテゴリーページをご利用の場合
【表示形式:固定】
■PC版
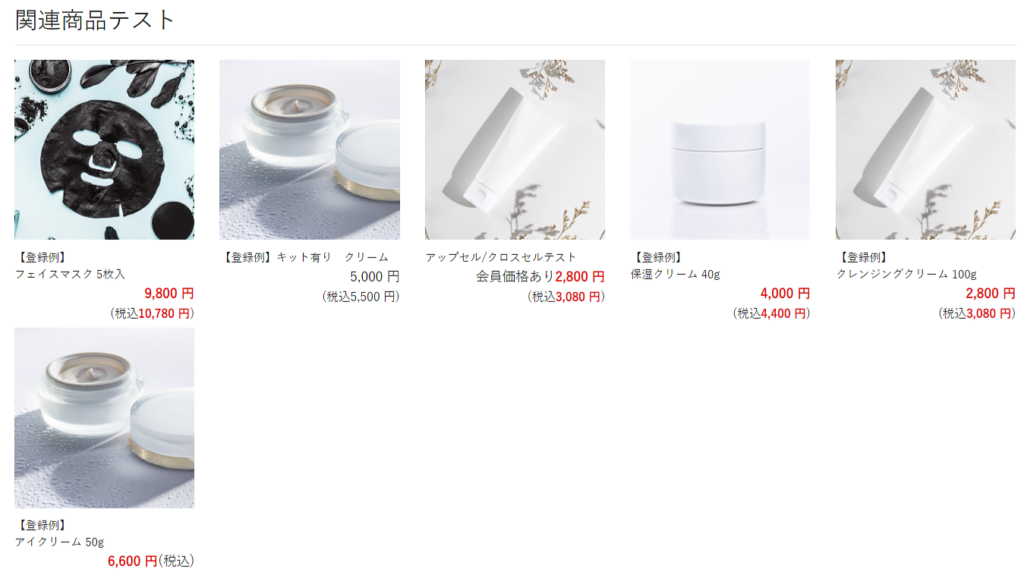
■SP版

【表示形式:スライド】
ボタンを押すとスライドして画面に出ていない商品が表示されます。
■PC版
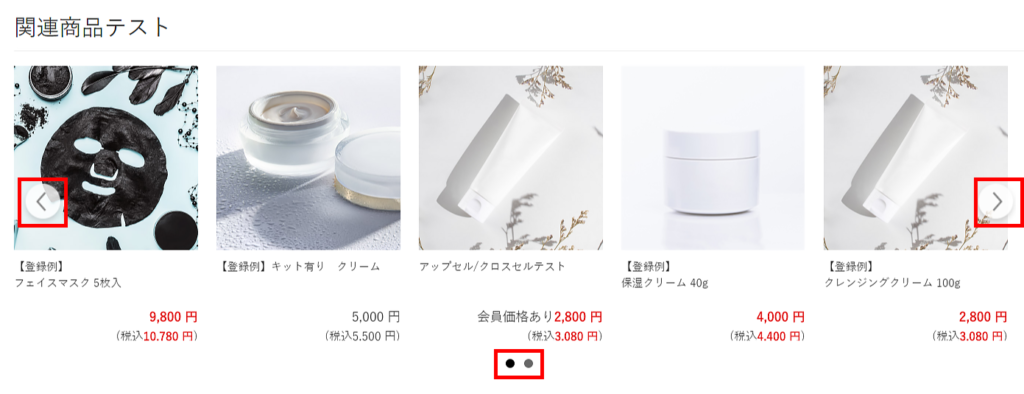
■SP版
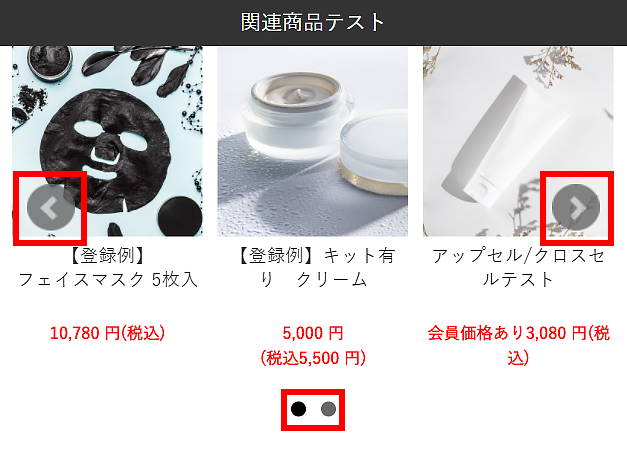
新レイアウトのカテゴリーページをご利用の場合
【表示形式:固定】
■PC版

■SP版

【表示形式:スライド】
ボタンを押すとスライドして画面に出ていない商品が表示されます。
■PC版

■SP版

補足
新レイアウトのカテゴリーページをご利用の場合
最近チェックした商品の各商品の各項目の表示はカテゴリーページの商品エリアと同様に表示されます。
詳細は<こちら>をご参照ください。
この記事で解決しましたか?

