受注処理の流れ
受注ステータスが「新規受付」の受注データの確認から、「処理済み」になるまでの概要です。

1.受注内容の確認
1 – 1 受注内容の確認とステータスの移動
1 – 2 後払いの与信
2.発送処理
2 – 1 出荷用csvの出力
2 – 2 お荷物伝票番号csvの取り込み
└ 自動で送信する
└ 手動で送信する
動画で操作を確認する
1.受注内容の確認

受注データに不備がないかを確認し、ステータスを移動させてください。
1 – 1.受注内容の確認とステータスの移動

受注データに不備がないかをご確認ください。
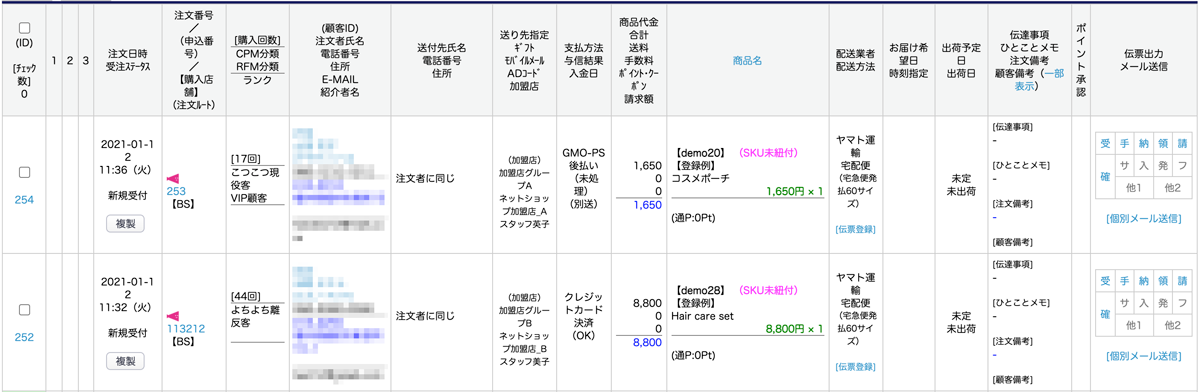
問題のない受注データは、受注ステータスを「発送待ち」に手動で移動してください。
一括更新パネル、もしくは対象受注データの受注登録画面 [対応内容] より変更(移動)が可能です。
審査結果がOKになっていない後払いは、自動取引登録を実施するステータス「一時待機」に手動移動してください。(※後払い決済の自動化対象の受注ステータスを「一時待機」に設定している場合)
<確認内容例>
- 決済ステータスがOKになっているか
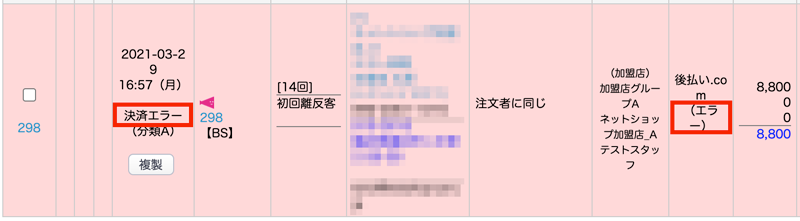
- 住所エラーがないか
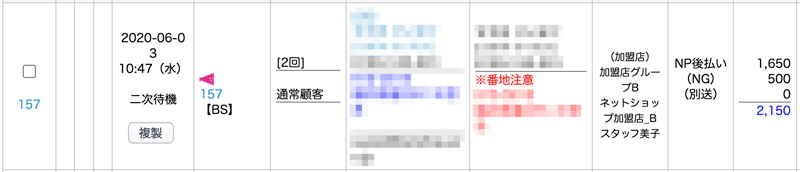
- 機種依存文字がないか
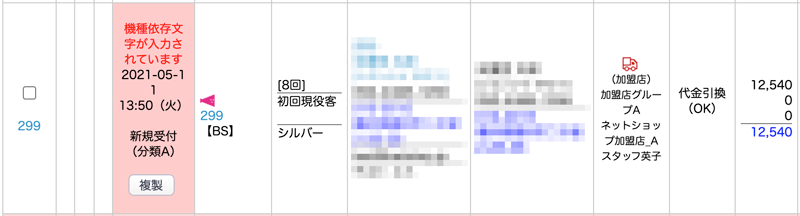
- 不正注文ではないか
など
<注意点>
この時点でクレジットカードの決済(OK)は、取引状態が「仮売上済み」となっております。
4.実売上・後払い出荷登録処理 で必ず実売上処理を行い「実売上済み」にしてください。
動画で操作を確認する
一括更新パネル
検索結果一覧のチェックした受注データ、もしくは検索結果全ての受注データに対して一括で受注ステータスの変更が可能です。
1 – 2.後払いの与信

審査結果が出ていない後払いの、注文の取引登録を行なってください。

自動で取引登録をする
設定画面:基本設定>管理システム設定>管理システム設定>業務フロー設定 ■注文受付後処理 [後払い決済]
事前に設定することで、対象のステータスにある受注データを定期的に取引登録実施することが可能です。
自動取引登録の対象となる受注ステータスや各移動先受注ステータスを設定してください。
(例)

<設定後の動き>
受注ステータスの「一時待機」で自動で取引登録が実施され、以下のステータスに移動します。
審査結果OK → 「発送待ち」
審査結果NG → 「二次待機」
手動で取引登録をする
以下いずれかの方法で取引登録を実施してください。
受注登録画面から取引登録(API連携)を行う場合
受注一覧から一括取引登録(API連携)を行う場合
審査結果がOKになった場合、
一括更新パネル、もしくは対象受注データの受注登録画面 [対応内容] より受注ステータスを「発送待ち」に変更(移動)してください。
関連記事:
後払い決済の処理について
自動取引登録・自動出荷登録(API連携)
2.発送処理

出荷用のcsvを出力し、お荷物伝票番号csvを取り込んでください。
2 – 1.出荷用csvの出力

出荷する受注データの出荷用のCSV、帳票類を出力してください。

確認画面:受注管理>受注一覧
本日出荷する受注データを 絞込みパネル で検索し、
対象のデータを以下形式で、伝票出力・CSV出力パネル から出力します。
- CSV(送り状ソフトに取り込む用、倉庫にお渡しする用など)
- 帳票類(納品書や領収書など)
CSV出力後、受注ステータスは「送り状番号待ち」に自動移動します。
動画で操作を確認する
伝票出力・CSV出力パネル
検索結果一覧のチェックした受注データ、もしくは検索結果全ての受注データに対して一括で出力が可能です。
2 – 2.お荷物伝票番号csvの取り込み

送り状ソフトまたは倉庫から出力された、送り状番号の入ったCSVを
受注>お荷物伝票番号CSV取込 より取り込んでください。

CSVを取り込むと受注ステータスは、以下のステータスに自動移動します。
メールアドレスありデータは「発送メール待ち」
メールアドレスなしデータは「実売上請求待ち」

3.発送完了メール送信

発送完了メールを送信してください。

自動で送信する
設定画面:メール管理>受注管理用メール送信設定
関連記事:発送完了メールの設定について
事前に自動メール送信オプションの[自動化設定]を”自動送信”で登録すると、対象のステータスにある受注データの顧客に自動送信の予約がされます。
送信の予約がされると受注ステータスは、[メール送信後の受注ステータス]で選択したステータスへ自動移動します。
(例)

<設定後の動き>
受注ステータスが「発送メール待ち」で自動送信の予約が実施され、「実売上請求待ち」に自動移動します。
手動で送信する
設定画面:メール管理>受注管理用メール送信設定
関連記事:発送完了メールの設定について
事前に自動メール送信オプションの[自動化設定]を”手動送信”で登録することで、受注一覧のメール送信パネルから送信が行えます。
(例)設定後の動き
メール送信パネルより送信の予約が実施されると、受注ステータスは「実売上請求待ち」に自動移動します。
動画で操作を確認する
メール送信パネル
検索結果一覧のチェックした受注データ、もしくは検索結果全ての受注データに対して一括送信が可能です。
関連記事:
送信されるメールテンプレートの設定
管理画面のメール>メールテンプレート管理より編集が可能です。
支払方法別差込管理
配送業者別差込管理
配送方法別差込管理
自動差込管理
4.実売上・後払い出荷登録処理

実売上と後払い出荷登録処理を実行してください。

クレジットカード、楽天ペイ
自動で実売上を実施する
設定画面:基本設定>管理システム設定>業務フロー設定タブ ■8.売上請求業務
事前に設定することで、対象のステータスにある受注データを自動で実売上処理実施することが可能です。
実売上処理が実施されると、[■自動化対象のステータス] で選択したステータスへ自動移動します。
(例)

<設定後の動き>
受注ステータスが「実売上請求待ち」で実売上処理が実施され、完了すると「処理済」に自動移動します。
<注意点>
ご利用にはネットショップ支援室側でも設定が必要です。サポートまでお問い合わせください。
自動化設定をしていれば自動的に処理されますが、念のため定期的に正常に出荷登録が実施されているか決済会社の管理画面もご確認ください。
手動で実売上を実施する
以下の方法で実売上を実施してください。
クレジット決済
受注登録画面から売上確定(実売上)を行う場合
受注管理>クレジット決済状況管理から売上確定(実売上)処理を行う場合
取引状態が「実売上済み」になった場合、
一括更新パネル、もしくは対象受注データの受注登録画面 [対応内容] より受注ステータスを「処理済」に変更(移動)してください。

後払い
自動で出荷登録を実施する
設定画面:基本設定>管理システム設定>業務フロー設定タブ ■8.売上請求業務 [後払い決済出荷登録後]
事前に設定することで、対象のステータスにある受注データを自動で出荷登録処理実施することが可能です。
出荷登録処理が実施されると、[■自動化対象のステータス] で選択したステータスへ自動移動します。
(例)

<設定後の動き>
受注ステータスが「実売上請求待ち」で自動的に出荷登録され、完了すると「処理済」に自動移動します。
手動で出荷登録を実施する
以下の方法で出荷登録を実施してください。
審査結果が「OK-出荷登録済」になった場合、
一括更新パネル、もしくは対象受注データの受注登録画面 [対応内容] より受注ステータスを「処理済」に変更(移動)してください。
関連記事:
管理画面での後払い決済処理

出荷登録後、各決済会社より請求書が発行されます。
(参考)定期2回目以降の処理
カートシステム設定>定期購入設定>受注データ作成日の設定に合わせて、お届け日の〇日前になると、定期データから自動で受注データが作成されます。
作成時に、クレジットカード、楽天ペイは与信がかかり、審査結果に合わせて自動でステータス移動します。
OK → 「新規受付」
NG → 「決済エラー」
後払いは、未審査の状態で受注ステータスは「新規受付」に入ります。

