GoogleのreCAPTCHAを利用することで、画像認証機能を設置することができます。
Google reCAPTCHAにサイトを登録して、Site keyとSecret keyを取得します。
その後、基本設定>カートシステム設定>[外部サービス連携]タブ にて、Google reCAPTCHAを楽楽BBCに設定することで、画像認証機能を設置することができます。
設定方法
1.Google reCAPTCHAにサイトを登録する
Google reCAPTCHAにサイトを登録します。
新しいサイトの登録は<こちら>(外部リンク)から行うことができます。
※Google reCAPTCHAの利用には、Googleアカウントが必要です。
現在「reCAPTCHA v2」、「reCAPTCHA v3」での対応となります。
Google reCAPTCHAの詳細については<こちら>(外部リンク)をご参照ください。
2.Google reCAPTCHAを楽楽BBCに設定する
基本設定>カートシステム設定>[外部サービス連携]タブ にて、楽楽BBC側の設定をします。
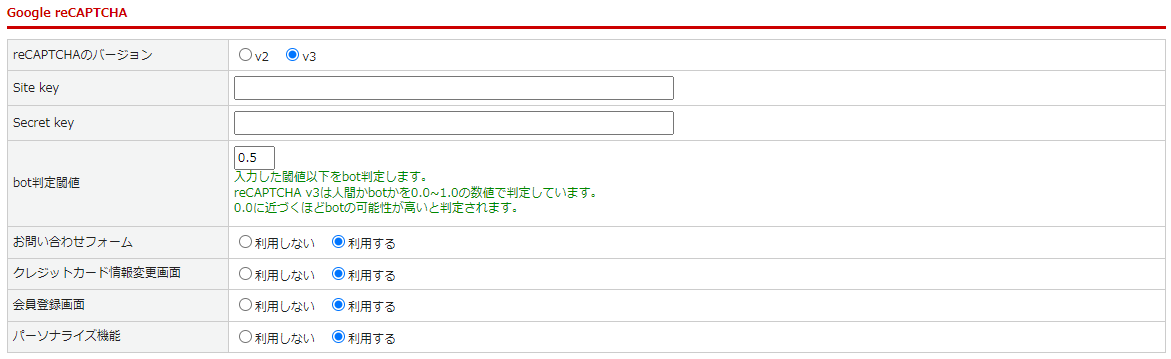
v2とv3の違い
- v2:チェックボックスと画像認証操作によって人間と判断する認証方法
- v3:ユーザー一人ひとりにスコアリングを行い、指定する閾値以下のスコアのユーザーをはじく認証方法
| 項目 | 内容 |
|---|---|
| reCAPTCHAのバージョン | [v2]または[v3]を選択してください。 |
| Site Key | Google reCAPTCHAにて取得したSite Keyを設定してください。 |
| Secret Key | Google reCAPTCHAにて取得したSecret Keyを設定してください。 |
| bot判定閾値 | reCAPTCHAのバージョンを[v3]に設定したときのみ表示されます。 |
| お問い合わせフォーム | [画像認証しない][画像認証する]を選択してください。 [利用しない][利用する]を選択してください。 |
| クレジットカード情報変更画面 | [画像認証しない][画像認証する]を選択してください。 [利用しない][利用する]を選択してください。 |
| 会員登録画面 | [画像認証しない][画像認証する]を選択してください。 [利用しない][利用する]を選択してください。 |
| パーソナライズ機能 | [画像認証しない][画像認証する]を選択してください。 [利用しない][利用する]を選択してください。 |
基本設定>カートシステム設定>[外部サービス連携]タブ の詳細については<こちら>をご参照ください。
表示画面イメージ(reCAPTCHA v2)
PC(お問い合わせフォーム)

SP(お問い合わせフォーム)

表示画面イメージ(reCAPTCHA v3)
PC(お問い合わせフォーム)
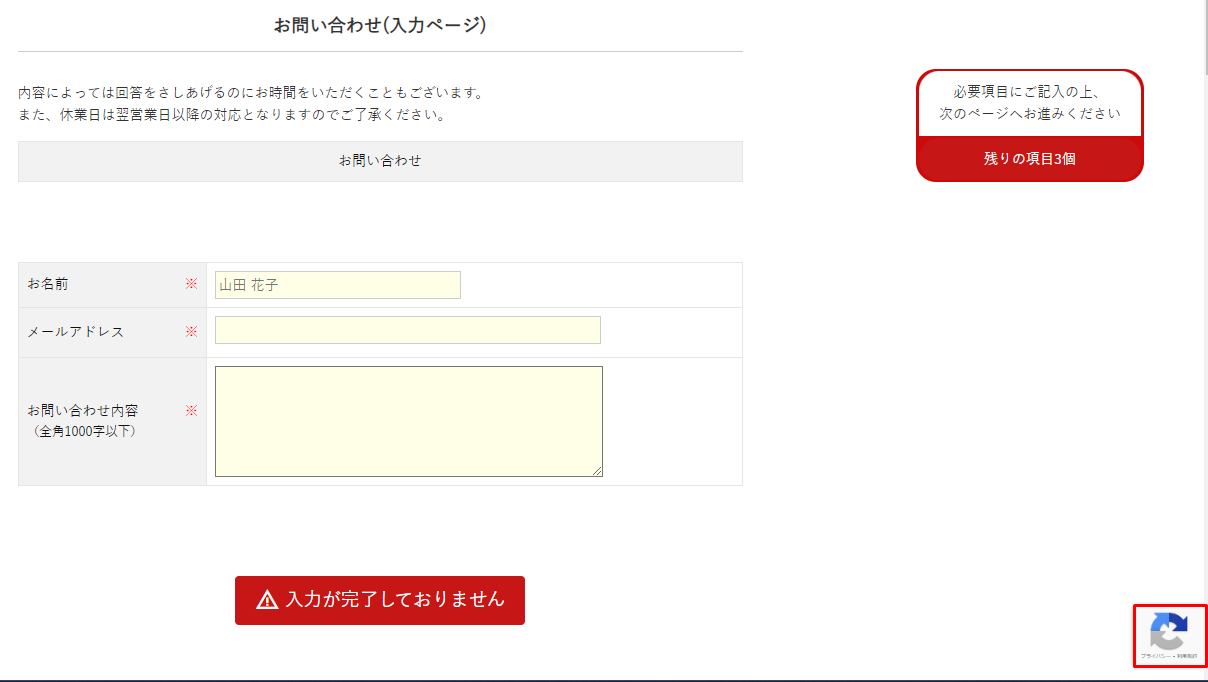
SP(お問い合わせフォーム)
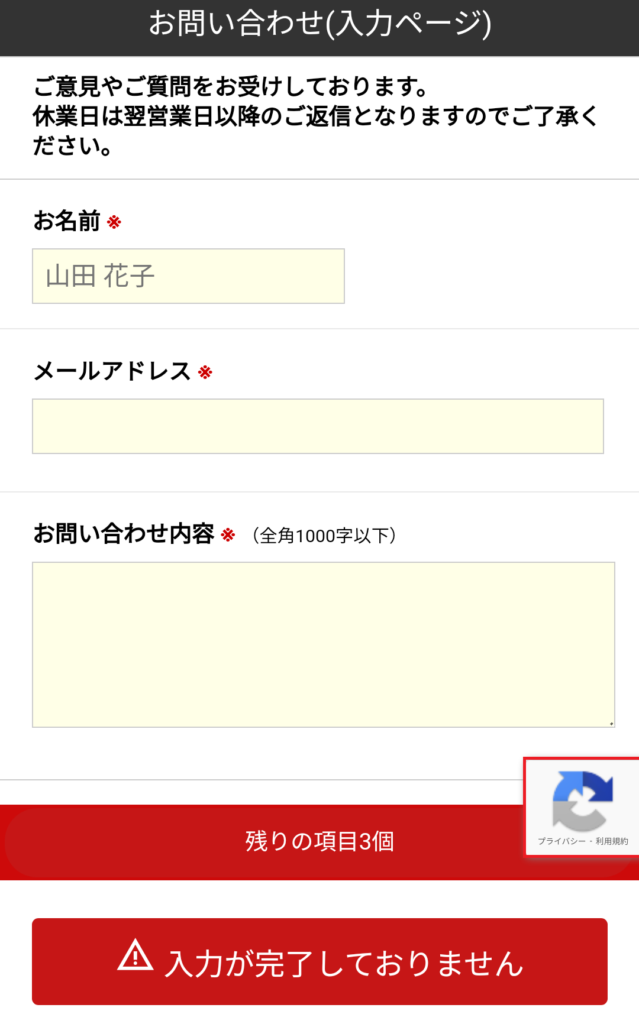
注意事項
Google reCAPTCHA側で定められているブラウザ以外では動作しません。詳細については<こちら>(外部リンク)をご参照ください。
対応ブラウザ(以下の最新2バージョンまで)※楽楽BBCの対応ブラウザではありません。
Desktop(Windows, Linux, Mac)
- Chrome
- Firefox
- Safari
- IE / Edge
mobile
- Chrome
- Safari
- Android native browser

