目次
概要
利用する支払い方法を管理する画面です。
※新規登録したい場合はサポートまでご相談ください。
ご相談前に、必ず一覧にて利用する支払い方法がないことをご確認ください
画面解説
基本設定>支払方法設定
支払方法一覧

利用する支払方法の「編集」ボタンをクリックし、詳細の条件を設定してください。
利用しない支払い方法については、使用フラグが「使用しない」になっていて、
一覧でグレーアウトされていることをご確認ください。
支払方法登録・編集
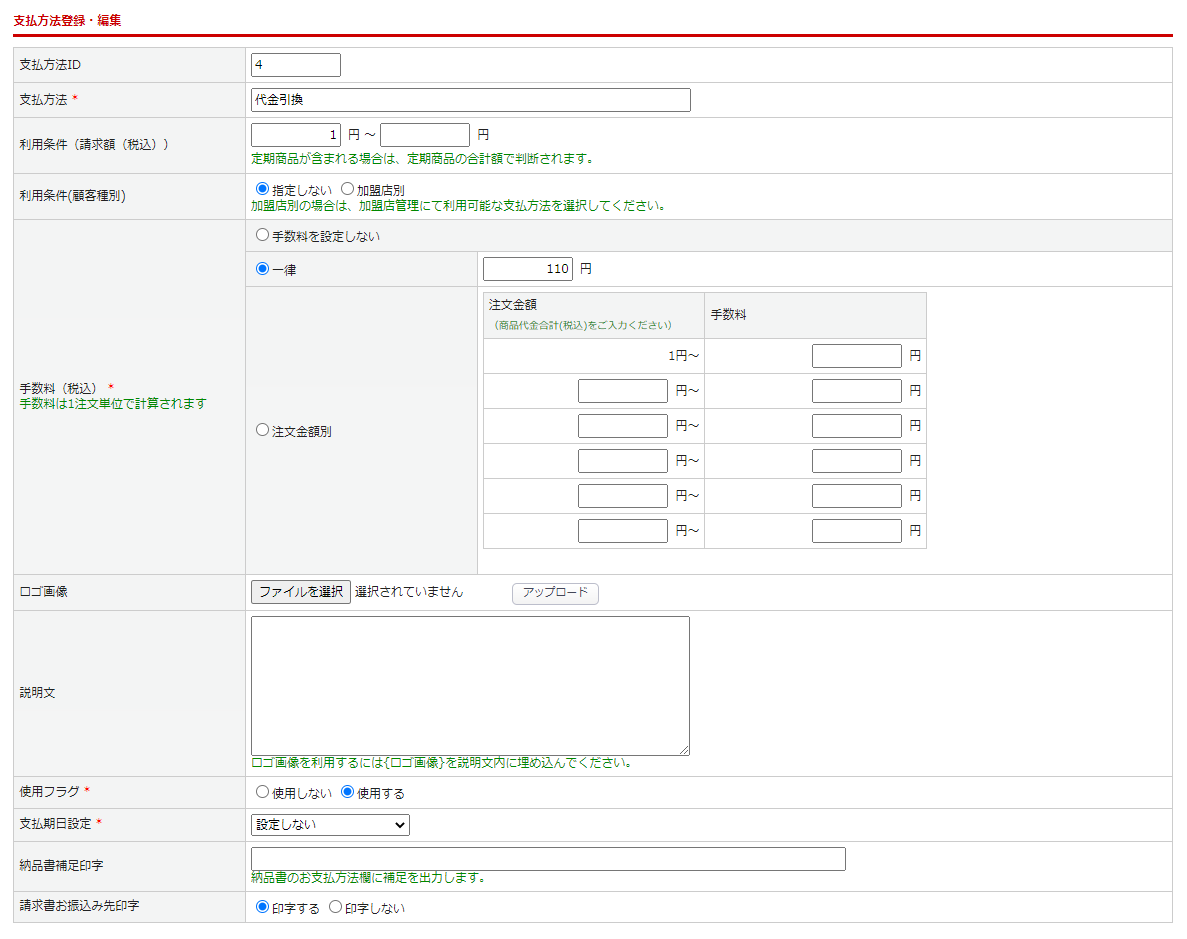
| 項目 | 内容 |
|---|---|
| 支払方法ID | 支払方法を登録した際に割り振られるID |
| 支払方法* | 支払い方法の名称 ※設定した内容はカートの支払方法として表示 |
| 利用条件(請求額(税込)) | 利用できる購入金額の下限、上限 ※クレジットカード、NP後払い、AmazonPay、楽天ペイは設定済 |
| 手数料(税込)* | 一律、または金額別に設定。 設定しない場合は[手数料を設定しない]を選択する |
| ロゴ画像 | 支払い方法のロゴ画像 ※推奨画像サイズは横幅240px。縦幅の指定なし |
| 説明文 | 支払い方法の説明文 ※設定した内容はカートの支払い方法の説明として表示される。HTMLタグの使用が可能。 ロゴ画像を利用するには {ロゴ画像} を説明文内に埋め込むと、ページ内で画像に置き換わる ※画像の横幅が240px以上の場合、アップロードはせず、HTMLにて表示させてください |
| 使用フラグ* | 支払い方法の使用有無を選択 ※使用しない場合は必ず「使用しない」を選択してください |
| 支払期日設定* | 【注文日より1日~60日】で設定可能。 受注作成のタイミングで【支払期日を設定している支払方法】が選択された場合、 設定をもとに支払期日が反映される。 ※楽楽BBCから送信するメールや発行する請求書に反映されるため、 各決済会社には連携されません ※詳細はこちら |
| 納品書補足印字 | 納品書の備考欄に設定した文言を表示する |
| 請求書お振込み先印字 | 請求書を発行する際に、 [基本設定>店舗設定>店舗情報]に設定した「振込先」を印字するかどうかを指定 |
注意点
支払方法を登録しただけでは購入フローで表示されません。
購入フローに設定した支払方法を表示するためには、
支払方法を配送方法に紐づけた後、出品商品に登録する必要がございます。
配送方法への紐づけ
基本設定>配送方法設定
配送方法別に利用可能な支払方法を紐づけます。詳細はこちらをご確認ください。
商品に配送方法を設定
出品管理>出品商品登録
出品商品に配送方法を設定します。詳細はこちらをご確認ください。
購入フローの配送方法・支払方法選択の流れ
STEP
「カートに入っている商品」に紐づく配送方法が表示される

※複数商品投入されている場合、商品に共通して設定されている配送方法が表示されます。
【例】商品Aと商品Bがカートに投入されている場合
商品A:宅配便、メール便、ネコポス が配送方法として紐づている
商品B:宅配便 が配送方法として紐づている
⇒共通する配送方法【宅配便】が表示されます。
共通する配送方法が存在しない場合、一度にまとめて購入することはできません。
STEP
「選択した配送方法」に対して、利用可能な支払方法が表示される

この記事で解決しましたか?

