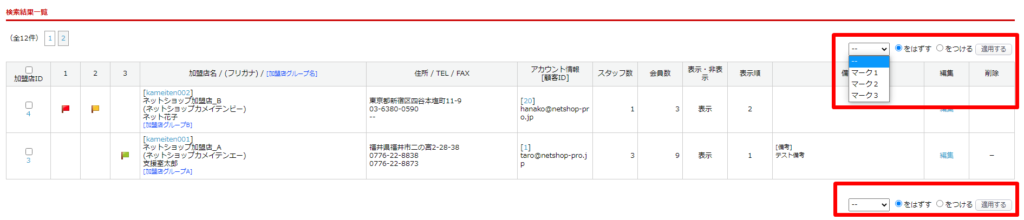概要
加盟店の登録・管理を行います。
加盟店CSVファイルの出力なども可能です。
設定画面
加盟店>加盟店管理
加盟店の新規登録
画面左上の【加盟店の新規登録】ボタンをクリックすることで、
新規登録用の「加盟店>加盟店登録」ウィンドウが開きます。
詳しい登録手順はこちらの記事をご覧ください。

検索条件設定
検索したい条件を設定し【この条件で検索する】をクリックすると、検索結果が一覧表示されます。
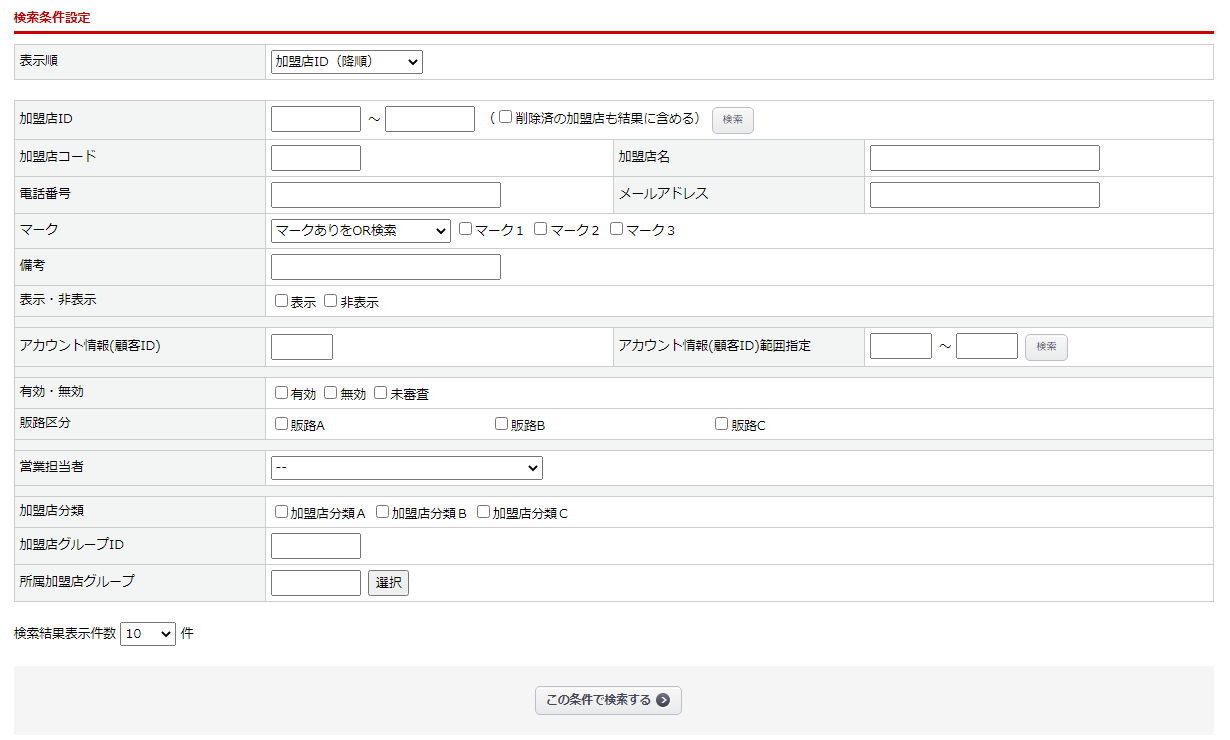
| 検索項目 | 内容 |
|---|---|
| 表示順 |
検索結果一覧の表示順をプルダウンより設定します。 |
| 加盟店ID | 登録された加盟店に割り振られる加盟店IDを条件に検索します。 ※チェックを入れることで削除済の加盟店も検索結果に含めることが可能です。 |
| 加盟店コード | 登録された加盟店コードを条件に部分一致で検索します。 |
| 加盟店名 | 登録された加盟店名を条件に部分一致で検索します。 |
| 電話番号 | 登録された電話番号を条件に部分一致で検索します。 |
| メールアドレス | 登録されたメールアドレスを条件に部分一致で検索します。 |
| マーク | 加盟店グループに設定されたマークを条件に検索します。 プルダウンより詳細な検索条件を設定できます。  |
| 備考 | 備考欄の入力内容を条件に部分一致で検索します。 |
| 表示・非表示 | フロント画面における表示・非表示設定を条件に検索します。 |
| アカウント情報(顧客ID) | 加盟店に紐づくログインアカウントの顧客IDを条件に完全一致で検索します。 |
| アカウント情報(顧客ID)範囲指定 | 加盟店に紐づくログインアカウントの顧客IDを範囲指定し、複数IDを対象とした検索をします。 |
| 有効・無効 | 取引条件「有効・無効」を条件に検索します。 |
| 販路区分 | 登録された販路区分を条件に検索します。 |
| 営業担当者 | 登録された営業担当者を条件に検索します。 |
| 加盟店分類 | 紐づく加盟店グループに設定されている加盟店分類を条件に検索します。 |
| 加盟店グループID | 紐づく加盟店グループの加盟店グループIDを条件に完全一致で検索します。 |
| 所属加盟店グループ | 紐づく加盟店グループの加盟店グループコードを条件に完全一致で検索します。 【選択】ボタンより加盟店グループを指定することも可能です。 |
| 検索結果表示件数 | 検索結果一覧の表示件数をプルダウンより選択できます。 |
補足:マークの付与方法
「加盟店>加盟店登録」画面右上にて加盟店別に内部管理用のマークを任意で設定できます。※複数設定可
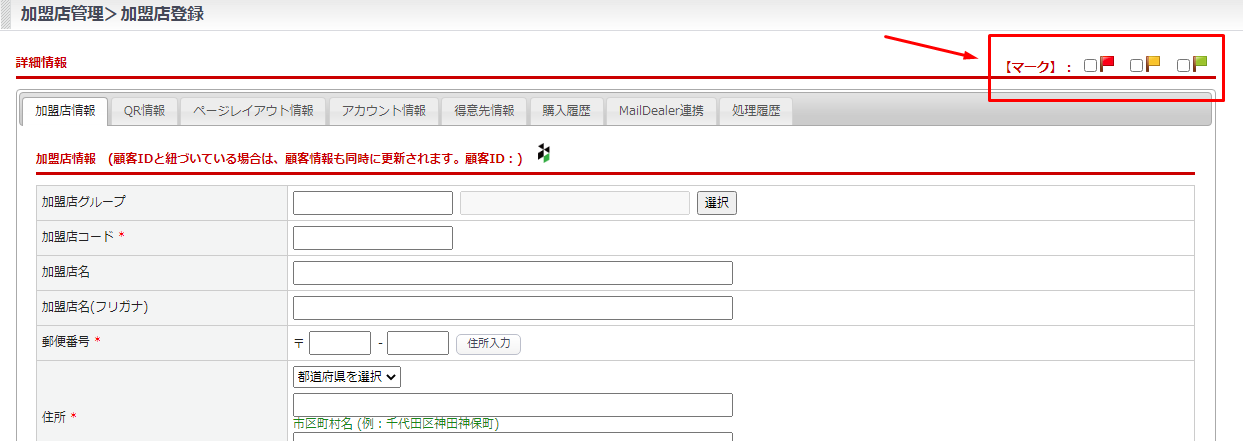
CSV出力パネル
加盟店CSVの出力が可能です。
「CSVデータ」タブ
出力するCSVデータと出力順をそれぞれプルダウンより選択し、
【ダウンロード】ボタンをクリックすることでCSVファイルの出力が可能です。
加盟店データ欄【CSV出力項目設定】ボタンをクリックすると出力するCSVの詳細な設定が可能です。
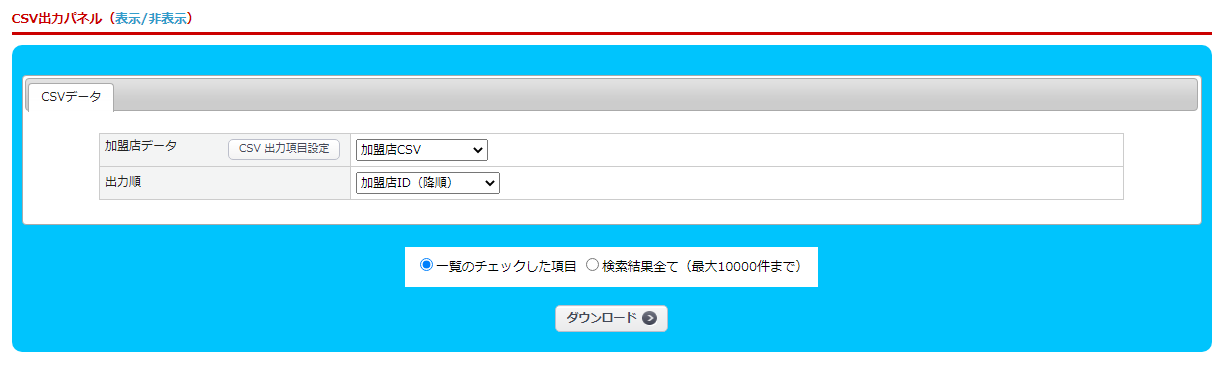
※出力条件を「一覧のチェックした項目」に設定している場合は
検索結果一覧でチェックが付いている加盟店グループが出力されます。
検索結果一覧
登録された加盟店が検索条件に基づいて一覧表示されます。
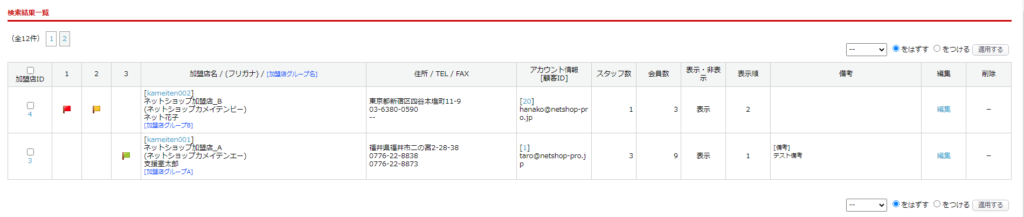
| 検索項目 | 内容 |
|---|---|
| 加盟店ID |
登録された加盟店に割り振られる加盟店IDです。 IDの数字をクリックすることで加盟店登録画面が開き、 また、チェックボックスにチェックを入れた場合、 |
| 1~3 | マーク1~3が設定されている場合に各マークが表示されます。 |
| 加盟店 / (フリガナ)/ [加盟店グループ名] |
登録された加盟店名が表示されます。 [ ]内には加盟店コードが、 加盟店グループに所属している場合はその加盟店グループ名が |
| 住所 / TEL / FAX | 登録された住所、電話番号、FAX番号が表示されます。 |
| アカウント情報 / [顧客ID] |
顧客のログインアカウントが紐づいている加盟店の場合、 [ ]内には紐づいている顧客IDが表示され、 |
| スタッフ数 | 紐づくスタッフの数が表示されます。 |
| 会員数 | 紐づく会員の数が表示されます。 |
| 表示・非表示 | フロント画面での表示・非表示設定です。 |
| 表示順 | フロント画面や管理画面での加盟店の表示順です。 |
| 備考 | 備考欄の入力内容が表示されます。 |
| 編集 | クリックすることで加盟店登録画面が開きます。 登録された加盟店グループの情報を確認・変更することができます。 |
| 削除 | クリックすることで加盟店を削除します。 ※紐づく加盟店が存在する場合は削除できません。 |
補足:マークの一括適用
検索結果一覧の右上、あるいは右下より、一覧のチェックされた項目に対してマークを一括適用することができます。
プルダウンより対象のマークを指定した後、そのマーク「をはずす」か「をつける」か選択し、
【適用する】をクリックすることでマークが一括適用されます。