概要
店舗や運営会社の情報、注文・お問い合わせなどで使用するメールアドレスを設定します。
各項目を入力後、 【この内容で登録する】ボタンをクリックしてください。
画面解説
基本設定>店舗設定>[店舗情報]タブ
店舗基本情報
店舗管理用の基本情報を設定します。
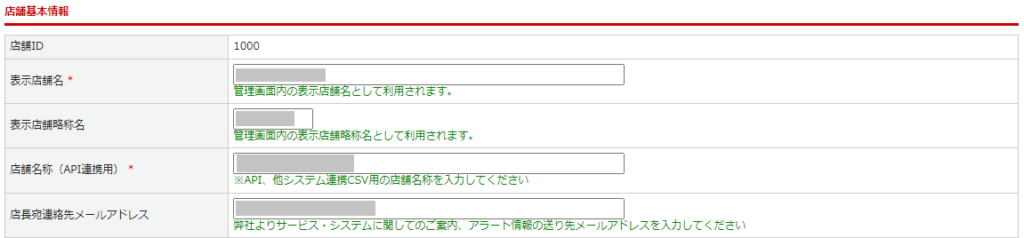
| 項目 | 内容 |
|---|---|
| 店舗ID | 自動で採番されるため設定不要です。 |
| 表示店舗名* | 管理画面内の表示店舗名 |
| 表示店舗略称名 | 管理画面内の表示店舗略称名 |
| 店舗名称(API連携用)* | アシスト店長(※)API連携用の店舗名称を入力 ※弊社の受注一元管理システムとなります。利用しない場合も入力必須です |
| 店長宛連絡先メールアドレス | 本システムに関するお知らせ・アラートの受信先 |
店舗表記
店舗の表記に関わる情報を設定します。
設定した内容は、メールテンプレートの差込タグと納品書に反映されます。
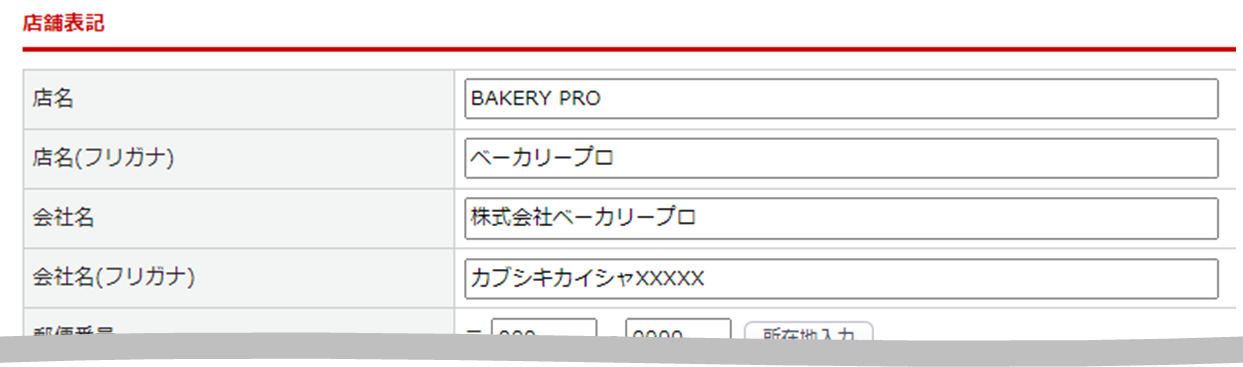
項目詳細はこちら
| 項目 | 内容 | メール差込タグ |
|---|---|---|
| 店名 | ショップ名 | {ショップ名} |
| 店名(フリガナ) | ショップ名のフリガナ | {ショップ名カナ} |
| 会社名 | 運営会社名 | {会社名} |
| 会社名(フリガナ) | 運営会社名のフリガナ | {会社名カナ} |
| 郵便番号 | ショップの郵便番号 | {ショップ郵便番号} |
| SHOP所在地 | ショップの住所 | 1行目:{ショップ住所1} 2行目:{ショップ住所2} |
| TEL | ショップの電話番号 | {ショップTEL} |
| FAX | ショップのFAX番号 | {ショップFAX} |
| ショップのメールアドレス | {ショップMAIL} | |
| URL | ショップのURL | {ショップURL} |
| 適格請求書発行事業者 登録番号 | 適格請求書発行事業者登録番号 | |
| お客様専用ダイアル | お客様用の電話番号 | {ショップお客様専用ダイアル} |
| 店長のお名前 | 店長の名前 | {ショップ店長名(姓)} {ショップ店長名(名)} |
| 営業時間 | ショップの営業時間 | {ショップ営業時間} |
| ショップロゴ (PC用) | PC版のショップロゴを登録。 デザイン管理で設定するページのテンプレートに <img src="<!--{$smarty.const.IMAGE_SAVE_URLPATH}--><!--{$shop_logo_image_pc}-->">を埋め込むと画像が反映される ※幅2000px相当になると、登録時に不要な余白が生じることがあります。お手数ですが、サイズダウンしてお試しください | ― |
| ショップロゴ (スマートフォン用) | SP版のショップロゴを登録。 デザイン管理で設定するページのテンプレートに <img src="<!--{$smarty.const.IMAGE_SAVE_URLPATH}--><!--{$shop_logo_image_sp}-->">を埋め込むと画像が反映される ※幅2000px相当になると、登録時に不要な余白が生じることがあります。お手数ですが、サイズダウンしてお試しください | ― |
| favicon.ico | サイトのシンボル(アイコン)として使用する画像。 ※ページタブのタイトル横に表示され 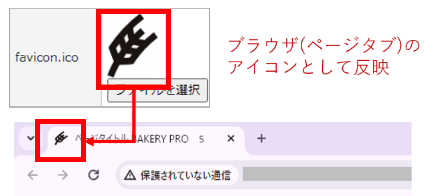 | ― |
| apple-touch-icon.png apple-touch-icon-precomposed.png (スマートフォン用) | 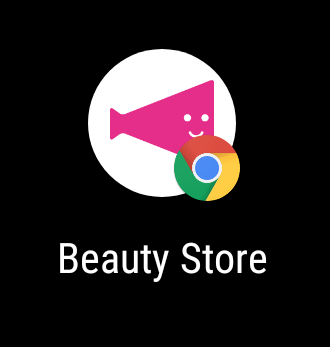 | ― |
| 振込先 | 振込先を入力 ※支払い方法として「銀行振込」を使用する場合のみ ※入力内容は、支払方法設定画面から【請求書に印字するか】を設定可能 | {ショップ振込先} |
ファビコンの作成について
一般的なサイズは16×16px、または32×32pxです。
ただし、デバイスの多様化によりファビコンサイズも様々のため、複数のサイズを1つのファイルとして対応できるマルチアイコン(.ico形式)をご用意いただくことを推奨しています。
ファビコンは、ico形式に対応する画像編集ソフトをご利用アプリケーション等でご作成ください。
アプリケーションをお持ちでない場合、インターネット上にて「マルチアイコン 作り方」等で検索すると、
ブラウザ上でマルチアイコンを生成するサービスや、無料ソフトが確認いただけます。
無料サービスやソフトに関しては、ユーザー様にて慎重にご判断のうえご利用ください。
マルチアイコンでない場合
「マルチアイコンではない」または「マルチアイコン内に最適なサイズが存在しない」場合、
楽楽B2Bのデフォルトアイコンが、SafariやChromeのブックマークアイコンとして採用されるケースがございます。
57×57px ,72×72px ,96×96pxを含むマルチアイコンを作成いただくと、カバーできる範囲が広くなります。
他システム連携
倉庫会社様のご利用など、他システムと連携する際に使用するコードです。
使用される場合は弊社よりご案内、または代理設定いたします。

補足事項
会員によるMYページでの登録内容変更時(定期/会員/クレジットカード情報等)に送信される「変更完了メール」を店舗側でも受け取りたい
送信者アドレス(cc/bcc)に店舗のアドレスを設定することで、会員(TO)と店舗宛(CC/BCC)へメールを送信します。
その場合、<基本設定>カートシステム設定>[メールテンプレート設定]タブ> にて自動配信メールテンプレートの設定が必要です。

