※本機能は有償のオプション機能です。
料金、お申込方法につきましては <こちら> よりご確認下さい。
※「売れるネット広告つくーる」 → 「売れるD2Cつくーる」
にサービス名称が変更となっています。
概要
売れるD2Cつくーる< https://urerud2c.com/ >
のランディングページで受けた注文を楽楽BBCに取り込み、受注を連携させる機能です。
受注連携時には楽楽BBC内に受注データを新しく作成するほか、注文者を新規会員として登録し、
定期商品が注文内容に含まれる場合には定期申込データを作成します。
また、受注連携によって新規登録された会員については、
売れるD2Cつくーる側と楽楽BBC側でメールオプトアウト設定を連動させることができます。
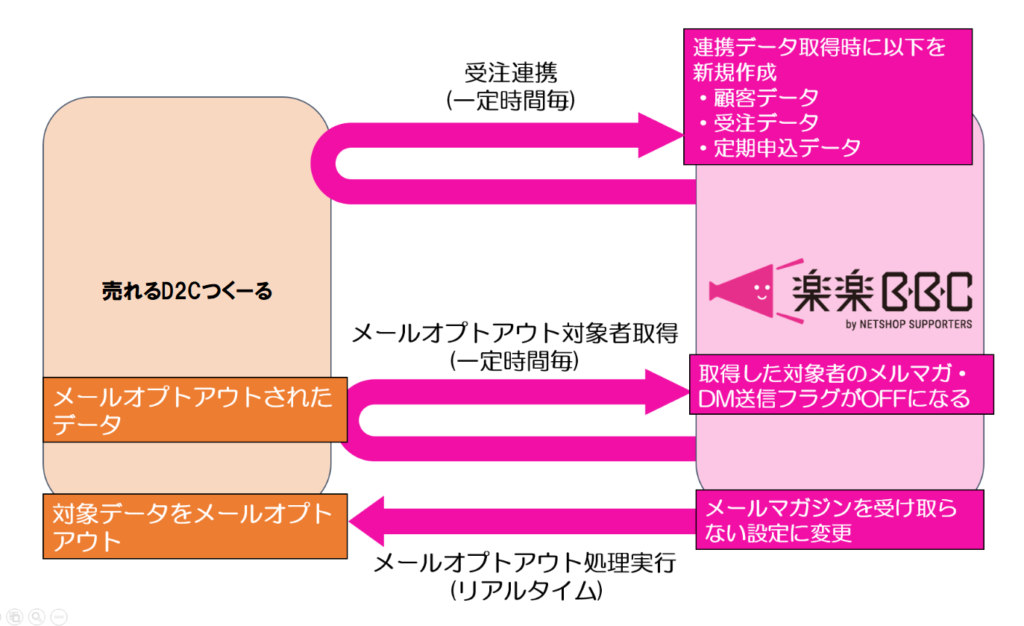
メールオプトアウトとは
この記事内では、売れるD2Cつくーる側の受注データ中の「メールオプトイン」欄において、チェックが入っている状態からチェックを外すことを「メールオプトアウトする」や「メールオプトアウトを実行する」と表現しています。
関連する処理は以下の二つです。
- <メールオプトアウト対象者取得>(売れるD2Cつくーる⇒楽楽BBC)
- <メールオプトアウト処理実行>(楽楽BBC⇒売れるD2Cつくーる)

売れるD2Cつくーる側「メールオプトイン」欄にチェックが入っている=「メールオプトイン」状態

チェックが外れた=メールオプトアウトが実行された
初期設定
売れるD2Cつくーるとの連携機能をご利用いただくには、以下の環境設定が必要です。
基本設定>店舗設定ページ内の[外部サービス連携]タブから設定することができます。
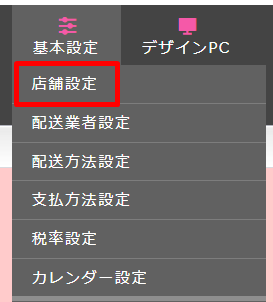
基本設定>店舗設定
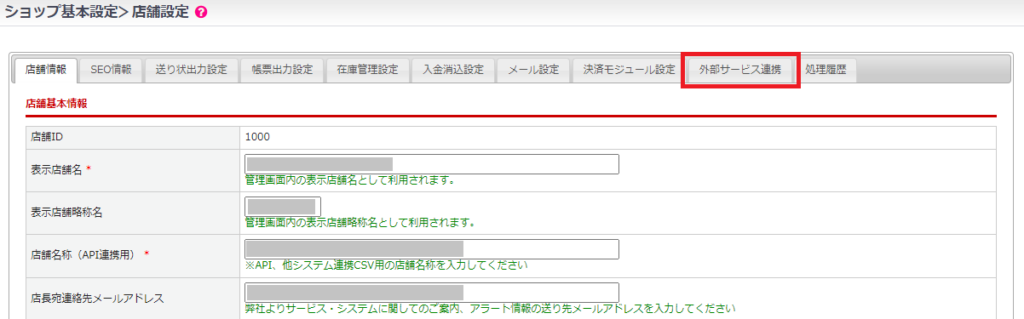
[外部サービス連携]タブへ
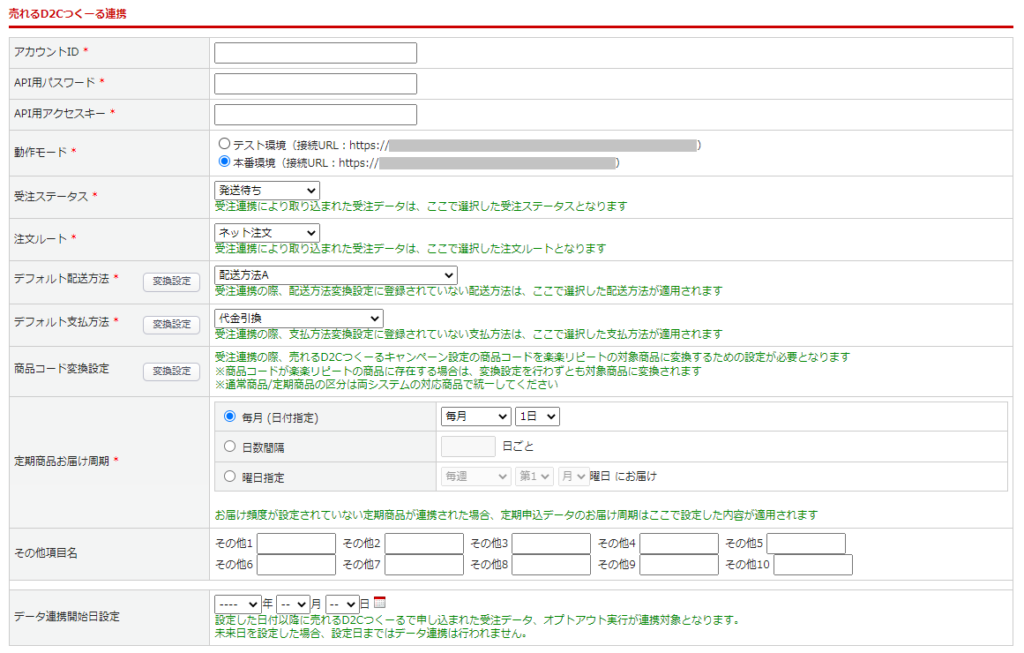
本機能の設定画面
| 項目 | 内容 |
|---|---|
| アカウントID* | 売れるD2Cつくーる側より発行されたアカウント情報を設定してください。 |
| API用パスワード* | 同上 |
| API用アクセスキー* | 同上 |
| 動作モード* | 接続する売れるD2Cつくーる側環境のURLを選択してください。 |
| 受注ステータス* | 連携した受注データの初期受注ステータスを設定することができます。 |
| 注文ルート* | 連携した受注データの注文ルートを設定することができます。 |
| デフォルト配送方法* | 連携する受注データに配送方法が設定されていない場合の配送方法を指定できます。 【変換設定】ボタンをクリックすると設定画面が開きます。 配送方法の変換設定については<こちら> |
| デフォルト支払方法* | 連携する受注データの支払方法の変換設定がない場合の支払方法を指定できます。 【変換設定】ボタンをクリックすると設定画面が開きます。 支払方法の変換設定については<こちら> |
| 商品コード変換設定 | 売れるD2Cつくーる側の商品コードを 楽楽BBCの対象商品に変換するための設定をします。 【変換設定】ボタンをクリックすると設定画面が開きます。 ※売れるD2Cつくーる側の商品コードが 楽楽BBC内の商品に存在しない場合は設定必須です。 |
| 定期商品お届け周期* | お届け頻度が設定されていない定期商品が取り込まれた場合、 ここで設定した内容が定期申込データのお届け周期に適用されます。 |
| その他項目名 | 売れるD2Cつくーる側でその他項目に設定した値が取り込まれた場合、 ここで設定した項目名が表示されます。 ※取り込まれたその他項目は、受注・定期の購入商品の選択肢名に表示されます。 ※その他項目名を設定していない場合、 項目名は「その他1」~「その他10」で表示されます。 |
| データ連携開始日設定 | データ連携の対象となる日付範囲を設定することが出来ます。設定した日付以降に 売れるD2Cつくーる側で申し込まれた受注とメールオプトアウトが連携対象となります。 未来日を設定した場合、設定日まではデータ連携は行われません。 |
受注ステータス設定
受注連携によって作成される受注データの初期ステータスを以下のプルダウンより設定できます。
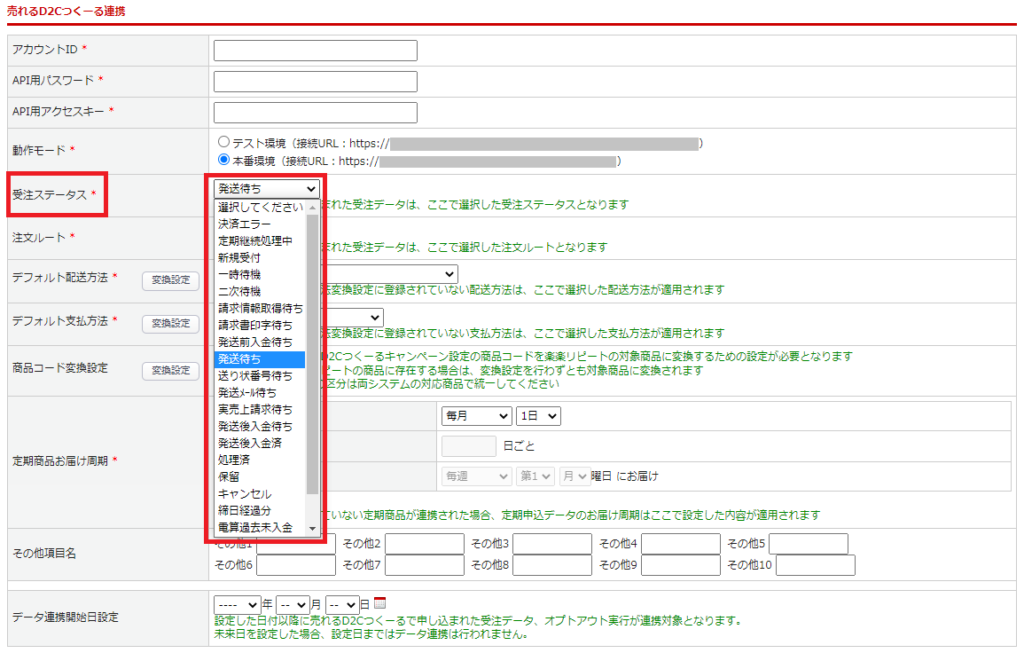
注文ルート設定
受注連携によって作成される受注データの注文ルートを以下のプルダウンより設定できます。
また、 売れるD2Cつくーる連携によって作成された受注を識別するため、注文ルートを新たに作成されたい場合は、システム設定>マスター管理>[マスタデータ登録]タブ プルダウン内”受注管理:注文ルート”より設定可能です。
詳しくは<こちら>をご覧ください。
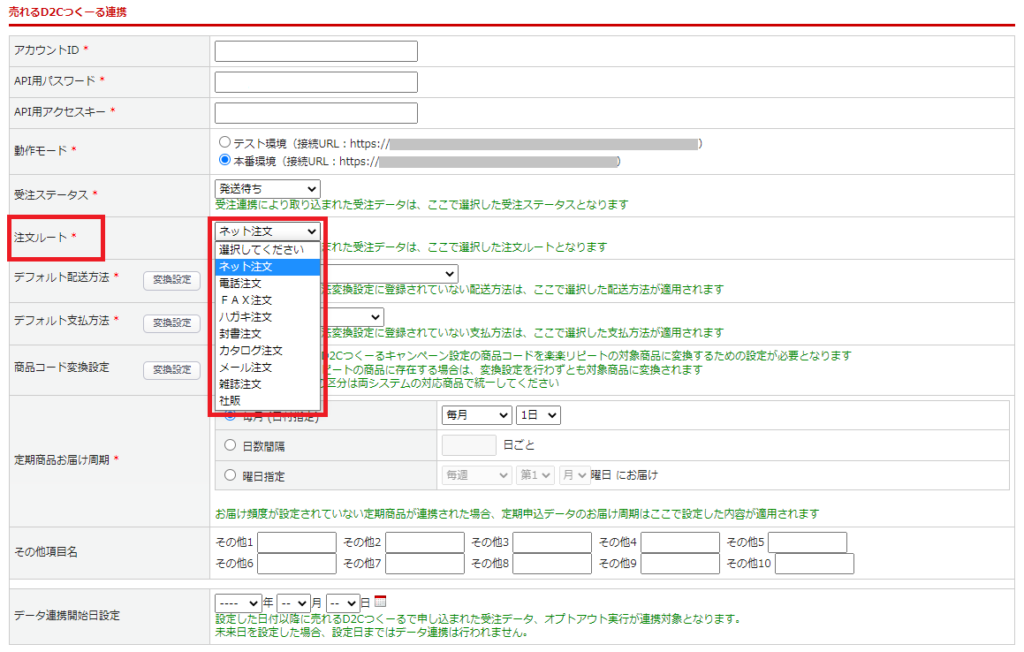
デフォルト配送方法設定
以下のようなケースの場合、このプルダウンで設定した配送方法が受注連携時に適用されます。
- 売れるD2Cつくーる側の受注データに配送方法が設定されていない
- 売れるD2Cつくーる側の受注データの配送方法に対応する<変換設定>が楽楽BBCに存在しない
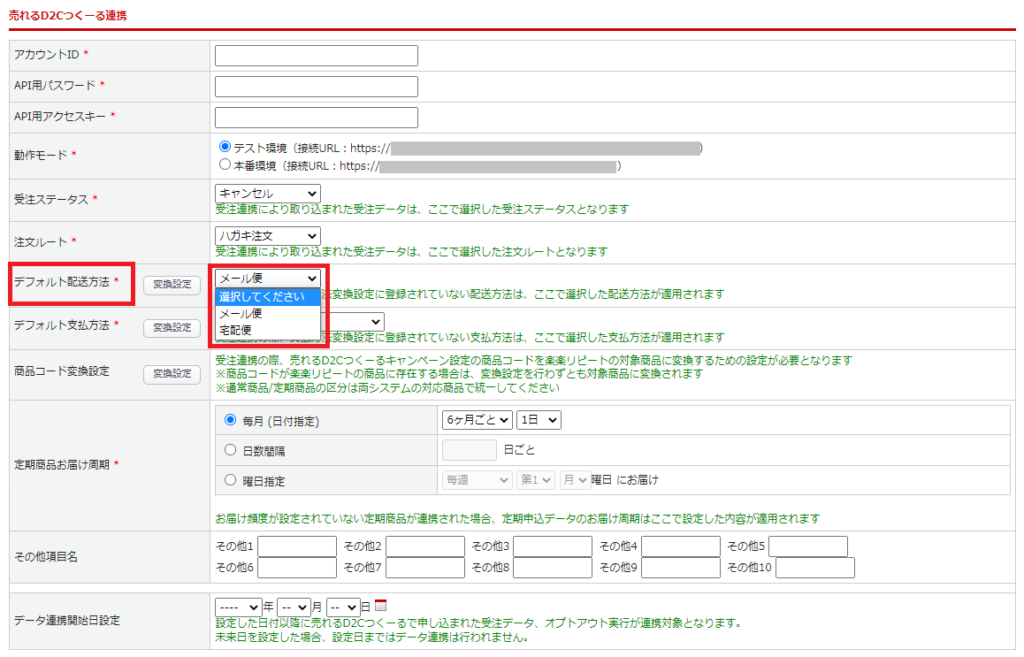
配送方法変換設定
以下の【変換設定】ボタンをクリックすると配送方法の変換設定ページが開きます。
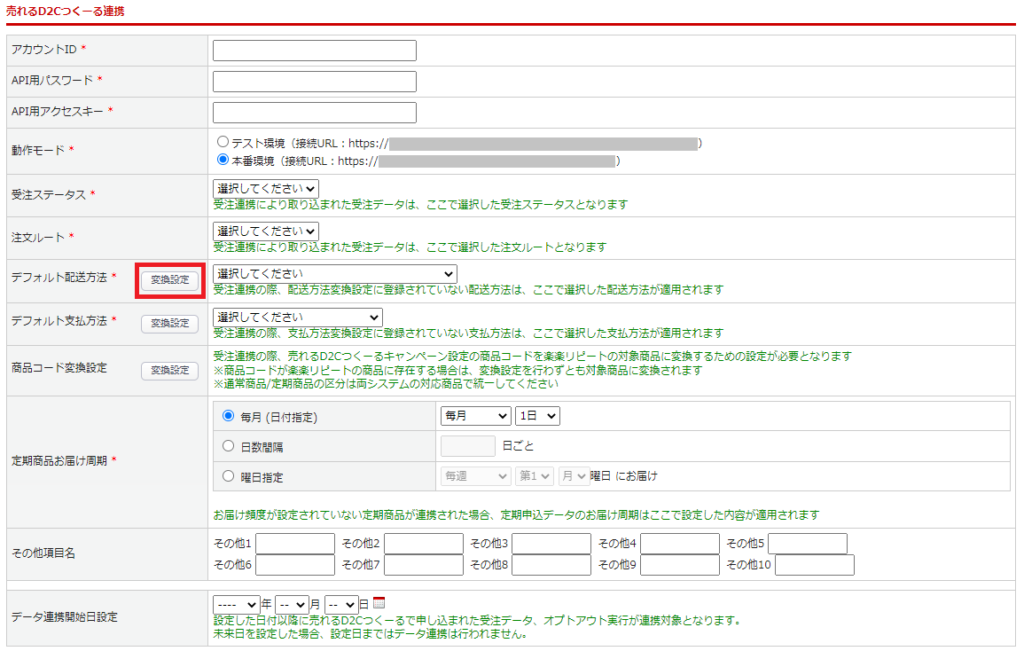
変換設定ページの「出店モール配送方法」欄に売れるD2Cつくーる側の配送方法文字列を入力し、
「変換後配送方法」欄で変換後の楽楽BBCの配送方法を選択してください。
(楽楽BBCの配送方法を追加、編集されたい場合は<こちら>)

例)売れるD2Cつくーる側配送方法[佐川急便]に対応する楽楽BBC側の配送方法[宅配便(佐川)]を設定。

売れるD2Cつくーる側配送方法
デフォルト支払方法設定
売れるD2Cつくーる側の受注データの支払方法に対応する<変換設定>が楽楽BBCに存在しない場合、
このプルダウンで設定した方法が受注連携時に適用されます。
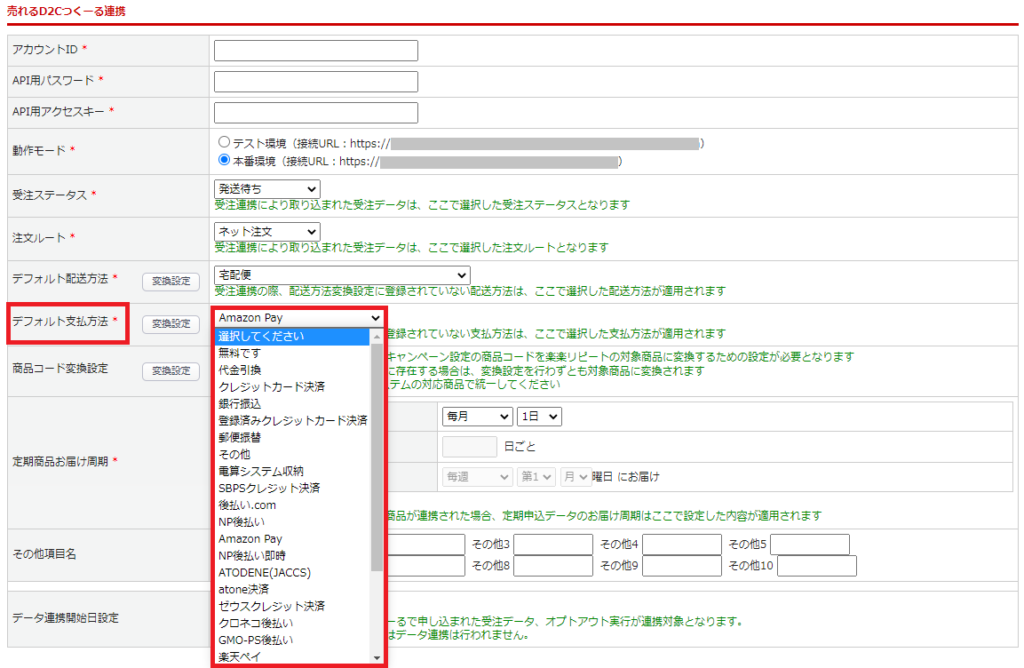
支払方法変換設定
以下の【変換設定】ボタンをクリックすると支払方法の変換設定ページが開きます。
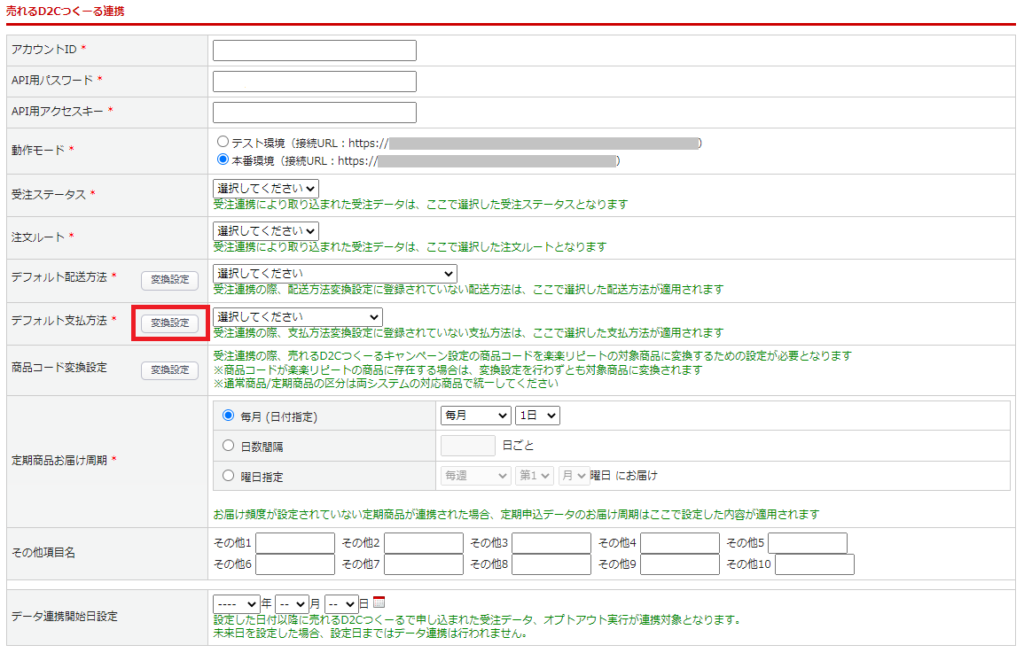
変換設定ページの「出店モール支払方法」欄に売れるD2Cつくーる側の支払方法コードを入力し、
変換後の楽楽BBCの支払方法を選択してください。
(楽楽BBCの支払方法を追加、編集されたい場合は<こちら> )
通常受注と定期受注でそれぞれ変換後の支払方法を設定できるほか、
変換後配送方法を設定することで支払方法変換が実行された受注の配送方法の指定が可能です。

例)売れるD2Cつくーる側支払方法「代金引換」(collect)に対応する楽楽BBCの支払方法「代金引換」を設定。
支払方法コード一覧
※売れるD2Cつくーる側の支払方法コードは以下右列のような英字列で指定されています。
「出店モール支払方法」欄にはこちらのコードを入力してください。
| 売れるD2Cつくーる側での表示上の支払方法名 | 「出店モール支払方法」欄に入力する支払方法コード |
|---|---|
| 代金引換 | collect |
| 郵便振替・コンビニ決済 | convenience |
| NP後払い | np |
| NP後払いwiz | np_wiz |
| GMO後払い | gmo_ps |
| クロネコ代金後払いサービス | kuroneko_ps |
| ATODENE | atodene |
| 後払い.com | atobarai_com |
| クレジットカード | credit |
| Amazon Pay | amazon_payments |
| Paidy | paidy |
| 決済なし | none |
支払方法別の補足・注意事項
売れるD2Cつくーる側での決済方法で以下をご利用の場合の注意事項となります。
- NP後払い / NP後払いwiz の即時与信
- GMOクレジット
- クロネコWebコレクト
- ゼウスクレジット (※追加設定が必要)
- <AmazonPay>
- <SBPSクレジット>
- <Paidy>
NP後払い / NP後払いwiz の即時与信
与信OK、または与信保留となった場合、受注データを作成します。
「NP後払い」であれば請求書別送、NP後払いwizであれば請求書同梱となります。
GMOクレジット
追加設定は不要ですが以下の点にご注意ください。
- 売れるD2Cつくーる側で処理区分を[仮売上]に設定していると仮売上状態で受注データが生成されます。
- 売れるD2Cつくーる側で処理区分を[即時売上]に設定していると即時売上済みの受注データが生成されます。
- 売れるD2Cつくーる側で処理区分を[有効性チェック]に設定している場合、通常商品は取り扱い不可です。
- 売れるD2Cつくーる側の販売商品の設定で販売方法が[通常商品]の場合、売れるD2Cつくーる側の処理区分に関わらずGMOメンバーIDは連携不可です。
※売れるD2Cつくーるのキャンペーンページにて購入時に利用したカード登録情報を連携することはできません。
クロネコWebコレクト
追加設定は不要ですが以下の点にご注意ください。
- 売れるD2Cつくーる側で処理区分を[与信のみ]に設定していると与信完了状態で受注データが生成されます。
- 売れるD2Cつくーる側で処理区分を[与信・売上確定]に設定しているとの精算確定待ちの受注データが生成されます。
ゼウスクレジット
ZEUS側でIPコードを2つ発行する必要があり、アカウント初期費用・月額費用が2つ分発生します。
株式会社ゼウスへお申込みいただいた課金区分に合わせて、
売れるD2Cつくーる側の処理区分と楽楽BBC側の課金区分を設定してください。
課金パターン「仮売決済」でお申込みされた場合
- 売れるD2Cつくーる側の処理区分を[与信のみ]に設定してください。
- 楽楽BBC側の基本設定>店舗設定>[決済モジュール設定]タブからゼウスクレジット決済を選択し、
課金区分を[仮売上決済]に設定してください。
課金パターン「即時決済」でお申込みされた場合
- 売れるD2Cつくーる側の処理区分を[決済]に設定してください。
- 楽楽BBC側の基本設定>店舗設定>[決済モジュール設定]タブからゼウスクレジット決済を選択し、
課金区分を[即時決済]に設定してください。
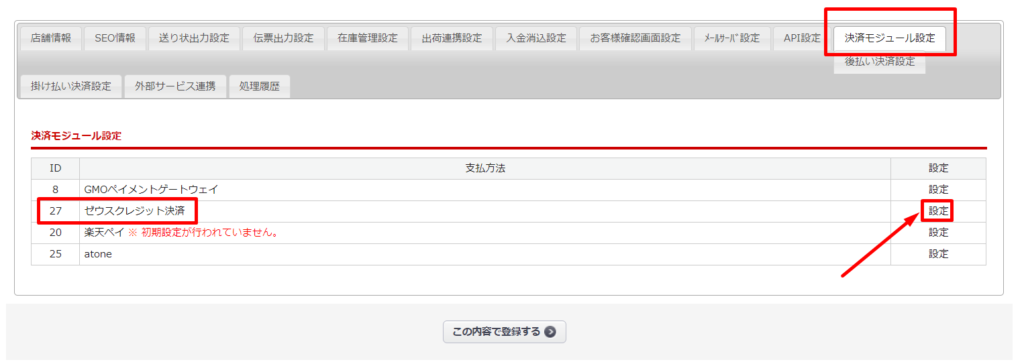
基本設定>店舗設定>[決済モジュール設定]タブ
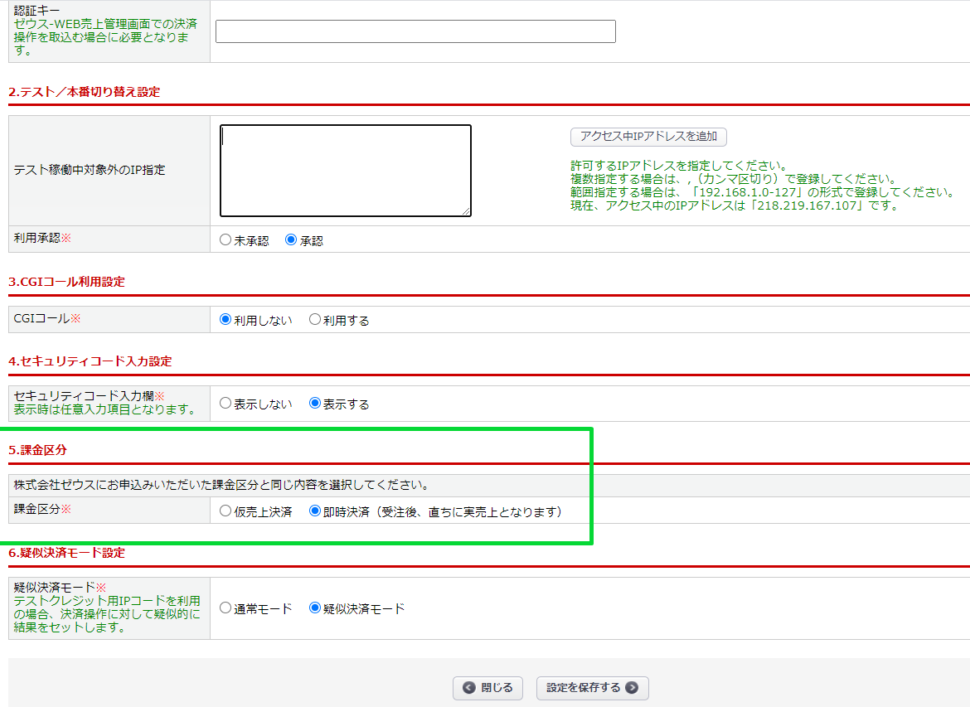
「5.課金区分」欄で選択してください。
AmazonPay
AmazonPay側への利用申請について。
楽楽BBCと、売れるD2Cつくーるの両方でAmazonPayを利用する場合。
両システムそれぞれでのAmazonへの申請は不要で、セラーセントラルで両システムそれぞれのアプリケーションを用意、設定してください。
売れるD2CつくーるでAmazonPayを利用し楽楽BBCでは決済操作と定期受注生成のみ行う場合。
楽楽BBCと、売れるD2CつくーるのどちらかでAmazonへ申請し、申請した内容を両ツールに設定してください。
SBPSクレジット
追加設定は不要ですが以下の点にご注意ください。
- 売れるD2Cつくーる側で処理区分を[与信]に設定しご利用ください。
Paidy
Paidy管理画面のWebhookURL設定欄には楽楽リピートの<決済モジュール設定で確認できるURL>をご設定ください。
商品コード変換設定
売れるD2Cつくーる側の商品コード文字列に対応する、楽楽BBCの出品商品を設定できます。
【変換設定】ボタンをクリックすると商品コード変換設定画面が開きます。
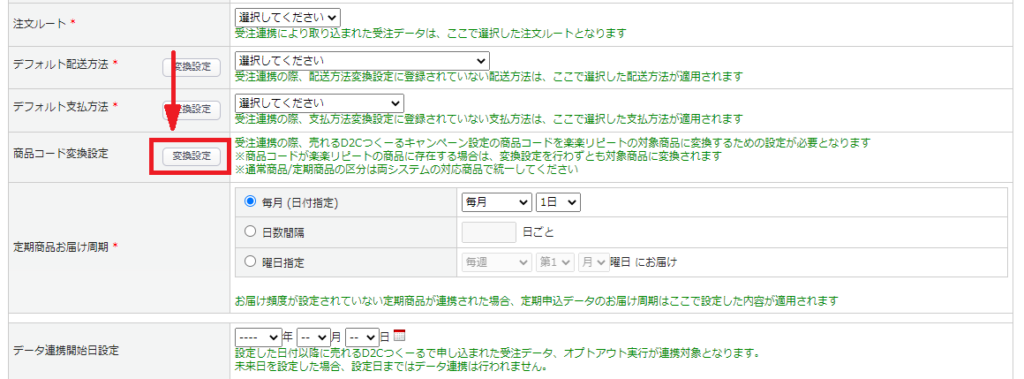
商品コード変換設定ボタン
商品コード変換設定ページでは、上部「変換元商品番号」欄に売れるD2Cつくーる側の商品コードを入力し、対応させる商品を楽楽BBCの出品商品の中から選択した後、【この内容で登録する】ボタンをクリックしてください。
※設定項目「通常/定期」と「変換元バリエーションコード」は通常のご利用では使用いたしません。
「通常/定期」欄は「指定なし」を選択し、「変換元バリエーションコード」欄は空欄の状態で変換設定のご登録をお願い致します。
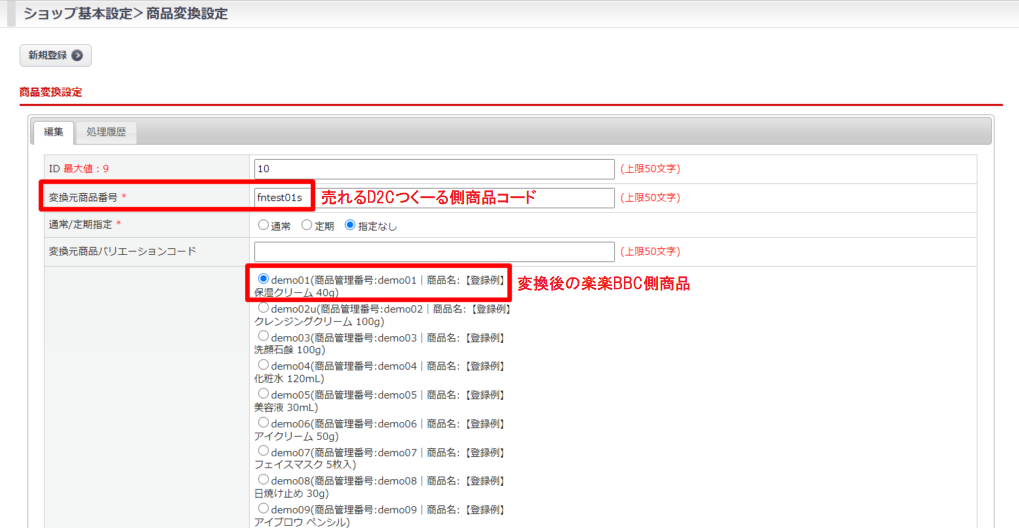
例)変換元商品番号に売れるD2Cつくーる側の商品コード「fntest01s」を入力し、
変換後の商品に楽楽BBCの「demo01」を選択。
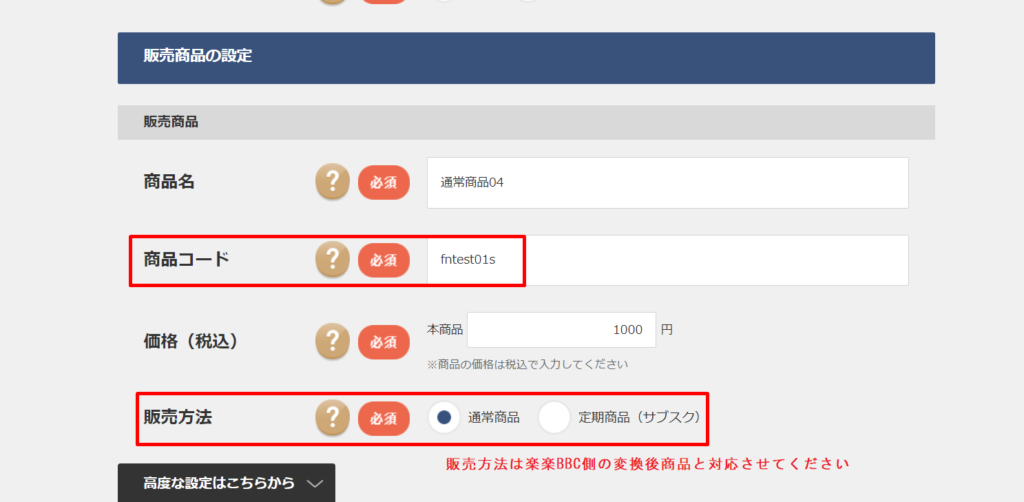
例)売れるD2Cつくーる側商品コード、販売方法(通常/定期)
注意点
- 売れるD2Cつくーると楽楽BBCとで商品コードが一致する商品については設定不要です。
- 変換設定されていない商品コードを取得した場合、未登録商品として扱われます。
- 売れるD2Cつくーると楽楽BBCとで商品種別(通常商品/定期商品)を対応させる必要があります。
- 売れるD2Cつくーる側の定期商品に対応する楽楽BBCの出品商品が定期商品として登録されていない場合、受注データは作成されますが、定期申込データは作成されません。
- 楽楽BBCに同じ商品コード(商品番号)を持つ商品が複数ある場合、商品IDが小さい方の商品を変換後商品として判断しますので、商品コード変換設定をしていただくことを推奨いたします。
- 規格商品がある場合、商品コード変換設定で、売れるD2Cつくーるの商品コードと楽楽BBCの対象の規格商品をそれぞれ紐づける必要があります。
定期お届け周期設定
売れるD2Cつくーる側から定期商品を含む受注を連携した場合は定期申込データが生成されます。
連携するデータにお届け頻度が設定されていれば、自動で変換し定期申込データに適用します。
一方、お届け頻度が設定されていない定期商品が売れるD2Cつくーる側から取り込まれた場合、
ここで設定した内容を定期申込データのお届け周期に適用します。
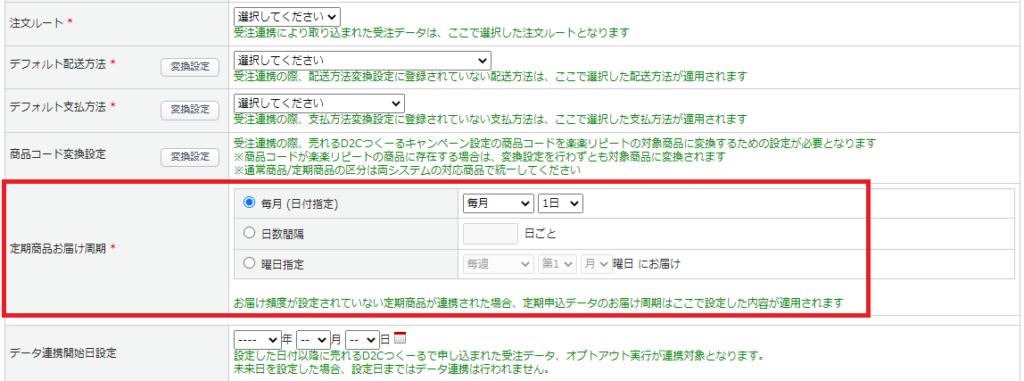
毎月○日、日付間隔(○日ごと)、曜日指定でのお届け周期設定が可能です。
受注連携
売れるD2Cつくーる側で注文完了状態の受注データが一定時間毎(初期設定は10分毎)に楽楽BBCに連携されます。
このとき、以下の3種類のデータが楽楽BBC内に新規作成されます。
※売れるD2Cつくーるとの連携項目一覧については<こちら>をご参照ください。
- 顧客データ
- 受注データ
- 定期申込データ
(定期商品が含まれる注文が連携された場合)
注意点
既に楽楽BBCに会員登録されているメールアドレスと、売れるD2Cつくーる側から連携された顧客データのメールアドレスが重複した場合、新規作成される顧客データのメールアドレスは以下のようにダミーのものとなります。
※ダミーに変換される前のメールアドレス(売れるD2Cつくーる側で注文時に入力されたアドレス)は顧客登録画面の下部で確認が可能です。

メールアドレス重複時
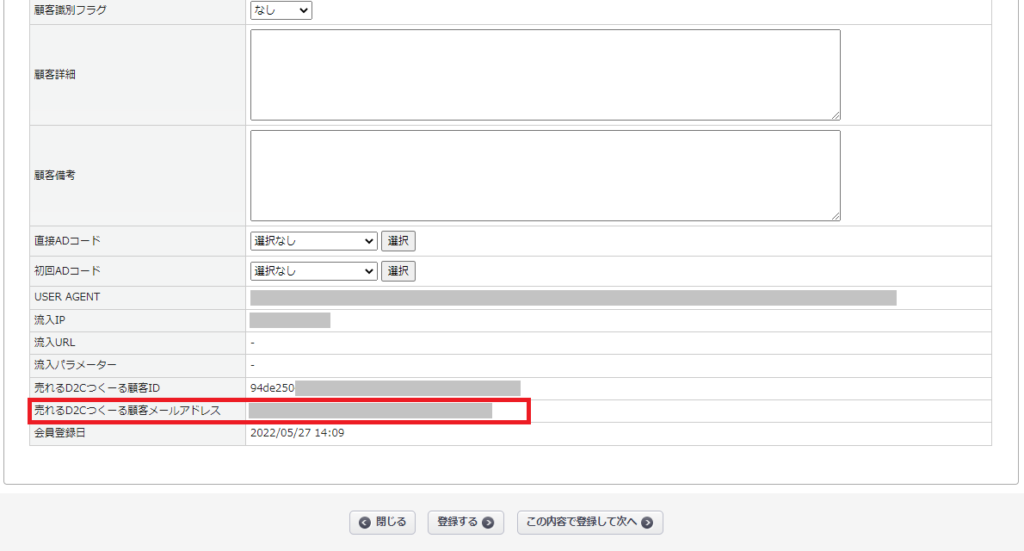
顧客管理>顧客登録 画面下部「売れるD2Cつくーる顧客メールアドレス」欄
アップセル商品の受注データが取り込まれない場合
売れるD2Cつくーる側の該当キャンペーンに入って頂き、2.商品支払い設定一番したの「高度な設定はこちらから」内にある [受注データフォーマットを変更しない] にチェックをお願い致します。
※詳細につきましては、売れるネット広告社様にお問い合わせください。

広告連携
売れるD2Cつくーるで作成したLPの「キャンペーン名」と楽楽BBCで設定した「広告名」が一致する場合、
対象となるADコードが設定された状態で受注データ(+定期商品を含む場合は定期データ)が作成されます。
楽楽BBCでの広告設定については<こちら>をご覧ください。

売れるD2Cつくーる側の「キャンペーン名」

楽楽BBC側の「広告名」と「ADコード」
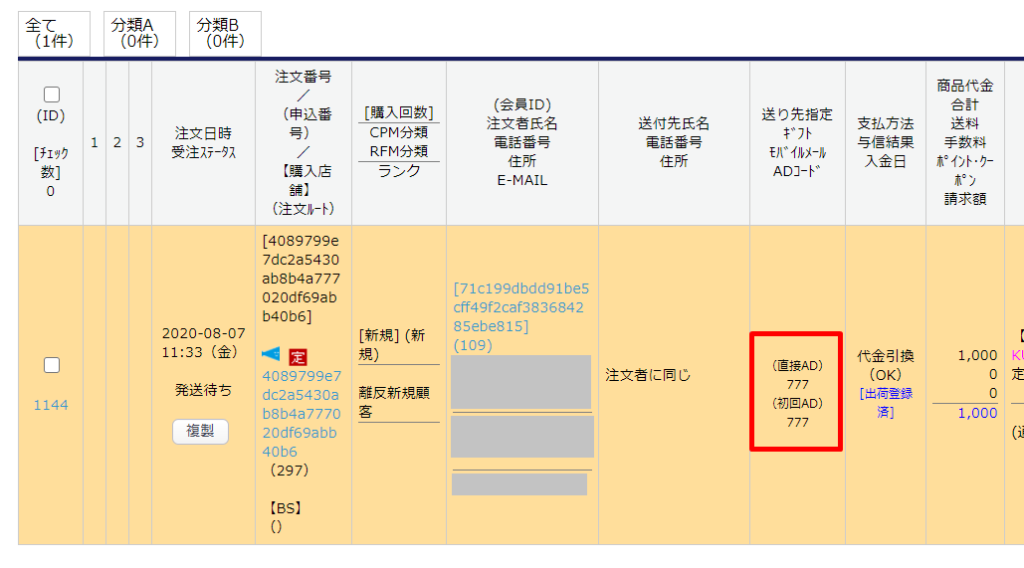
作成される受注データにADコードがセットされます
メールオプトアウト対象者取得
売れるD2Cつくーる側でメールオプトアウトされた顧客を一定時間毎(初期設定では10分毎)に取得します。
このとき、取得した注文データに対応する楽楽BBC側の顧客のメールマガジンフラグとDMフラグが自動で[受け取る]から[受け取らない]に変更されます。
※売れるD2Cつくーると受注連携を行ったことで楽楽BBCに新規登録された顧客に限り処理が実行されます。
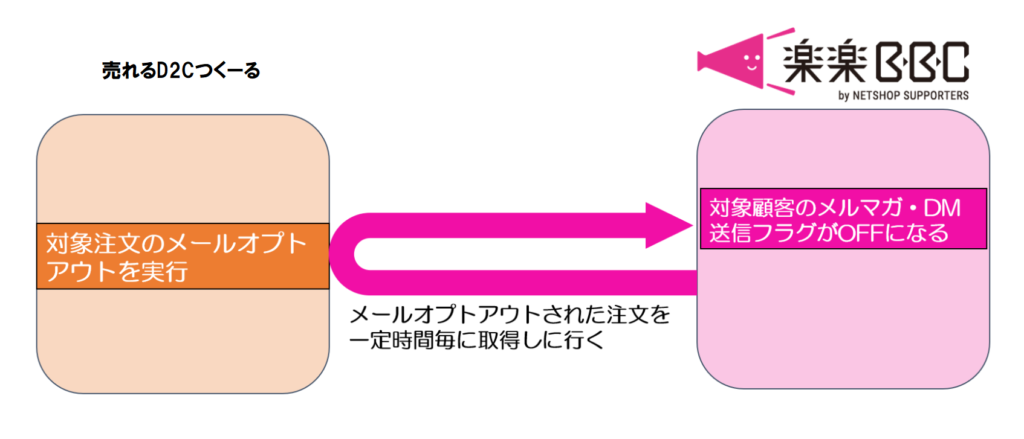

メールオプトアウト処理実行
以下に挙げる操作によって楽楽BBC側での顧客のメールマガジンフラグがオフになった場合、
売れるD2Cつくーる側で対象となる顧客のメールオプトアウト処理がリアルタイムで実行されます。
- 顧客一覧>顧客登録画面においてメールマガジンフラグを[受け取る]→[受け取らない]に変更
- 顧客一覧>一括更新パネルを使用しメールマガジンフラグを[受け取る]→[受け取らない]に変更
- 顧客一覧画面で顧客を削除
- MYページ>会員登録内容変更ページでメールマガジンについて[受け取る]→[受け取らない]に変更
- MYページ>会員登録内容変更ページから顧客が退会
- 配信されたメールマガジンの本文中に挿入された配信停止リンクをクリックすると開かれる、
メールマガジン配信停止ページにおいて配信を停止
※売れるD2Cつくーると受注連携を行ったことで楽楽BBCに新規登録された顧客に限り処理が実行されます。
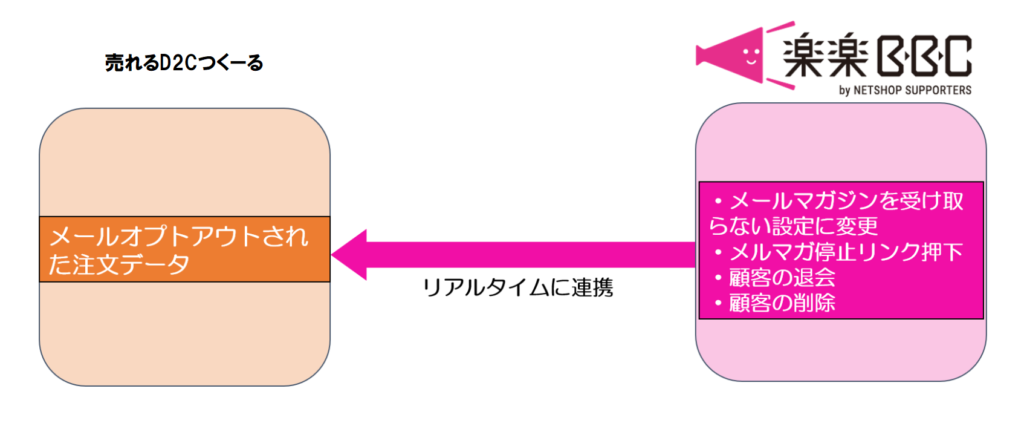

例)顧客登録画面でメールマガジンフラグを[受け取る]から[受け取らない]に変更し、【登録する】ボタンをクリックします

売れるD2Cつくーる側で対象となる注文がメールオプトアウトされます
売れるD2C会員検索
以下に挙げるページでは、絞り込みパネル内の項目「売れるD2C会員」で条件を指定して検索することで
売れるD2Cつくーるとの受注連携により新たに作成された会員を抽出することが可能です。
- 顧客>顧客一覧
- メルマガ>配信内容設定
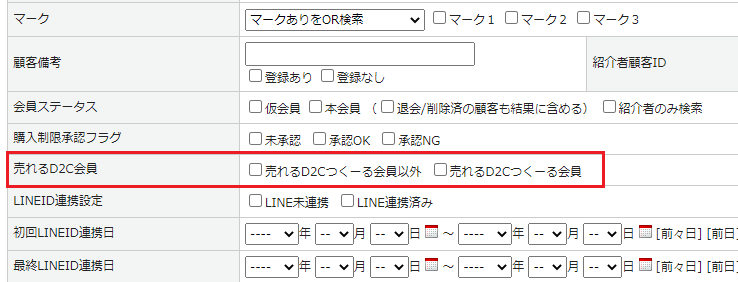
当該ページ絞り込みパネル内の検索項目「売れるD2C会員」
補足
売れるD2Cつくーる側で選択した配送方法や支払方法について、楽楽BBC側に変換設定が存在する場合、
以下のケースにおいては変換設定の内容がデフォルト配送方法やデフォルト支払方法よりも優先されます。
- 売れるD2Cつくーる側から連携される受注の配送方法が、変換後の楽楽BBC側商品の配送方法として設定されていない場合
- 売れるD2Cつくーる側から連携される受注の支払方法が、変換後の楽楽BBC側商品の配送方法が取り扱う支払方法として設定されていない場合
【】と()内の商品番号について
商品詳細の【】と()内の商品番号は、下記の通りです。
【】…楽楽BBCで登録されている商品番号
()…購入時の商品番号
※外部モールとの連携を行っていた場合、連携モール側商品番号が表示されます。

顧客名寄せ仕様について
・すでに楽楽BBCに登録がある顧客と同一メールアドレスで注文が入った場合
→別顧客として作成されます。
・売れるD2Cつくーる連携にて作成された顧客
→売れるD2Cつくーる顧客IDが同一であれば(名前、住所、メールアドレスにて同一人物と判断される)原則名寄せされます。
※すでに売れるD2Cつくーるから連携されたGMOメンバーIDを保持しており、今回の注文でGMOメンバーIDが新たに連携される場合を除きます。(売れるD2CつくーるからGMOメンバーIDが連携されてくるタイミングはクレカによる定期注文時のみ)
伝票出力オプションについて
売れるD2Cつくーるから取り込んだ受注データの伝票出力オプションについて、基本設定>店舗設定の[送り状出力設定]、[伝票出力設定]タブで設定されている出力有無の値で作成されます。
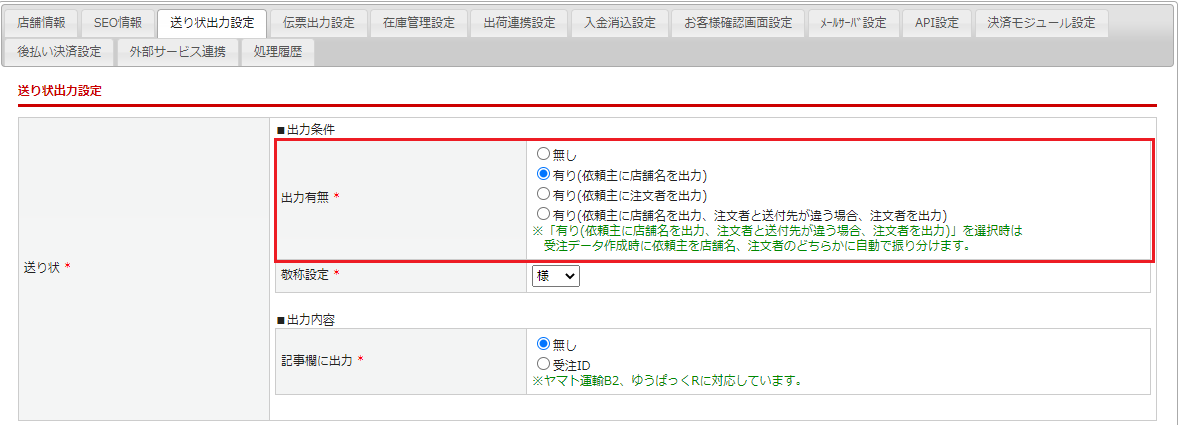
基本設定>店舗設定>[送り状出力設定]タブ
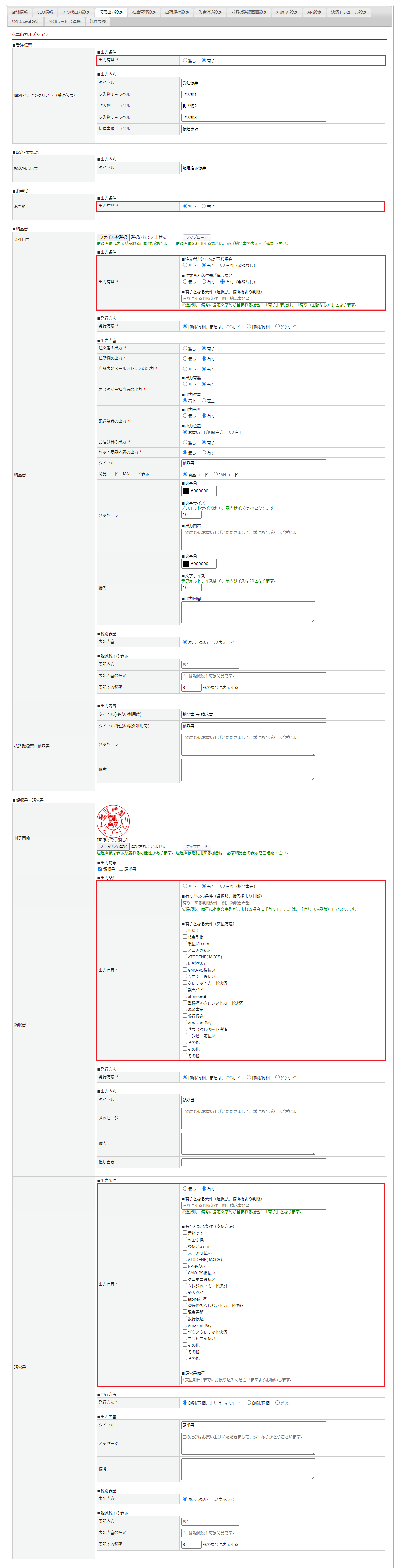
基本設定>店舗設定>[伝票出力設定]タブ
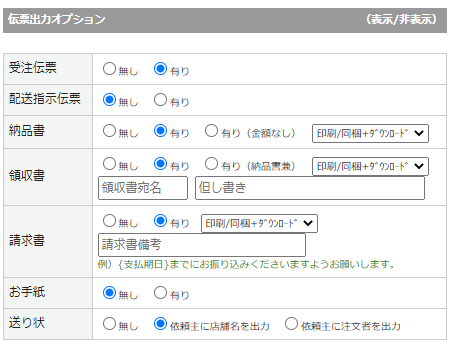
受注データの伝票出力オプション
「封入物」「納品書自動差込」「お手紙」「在庫SKU引当(在庫オプション利用時のみ)」についても
設定されている条件に合致すればセットされます。

封入物>封入物一覧

封入物>納品書自動差込管理

封入物>お手紙一覧

出品>出品商品登録>【在庫設定】ボタン

